前言
去年出过一期在 OpenWRT 上部署 OpenConnect VPN 的详细教程,主要用于在外办公方便VPN 回家的使用场景.博主几乎每天使用持续了一年多,在 macOS 和 iOS 上体验都非常的稳定.
而今天的主角是已经火了几年的了WireGuard, 同样是 VPN 回家服务,在博主试用了一段时间后决定以后主用 WG 了.(其实是强迫症患者发现 CISCO AnyConnect 还没支持 ARM 架构).
WireGuard 与 OpenConnect VPN 的区别
抛开深沉的原理,简单通俗的说明下两者的区别和使用感受:OpenConnect VPN主要是使用 TCP 协议,而WireGuard则是 UDP 协议.最明显使用感知就是前者需要类似拨号一样过程,在网络断开,重连等情况下并非无感.而WireGuard则类似于常驻后台,随用随取的感觉,体验不错.
在配置方面, OpenConnect VPN 需要使用证书来提高使用安全和连接体验,而 WireGuard 则是使用点对点的加密公钥私钥的形式来配对,并且每台客户端需要单独分配 IP 和公私钥.前期配置均稍许麻烦,但两者后续使用和管理都还比较合理和方便.
- OpenConnect VPN 只需要客户端拥有证书文件即可
- WireGuard 只需要客户拥有配置文件即可
服务端
创建公钥私钥
预共享密钥
通过SSH登陆到 OpenWRT 后台.
mkdir wg
# 创建目录存放公钥私钥
cd wg
# 进入文件夹
umask 077
# 配置创建密钥的权限
wg genpsk > sharekey
# 创建预共享密钥
cat sharekey
# 获取密钥复制保存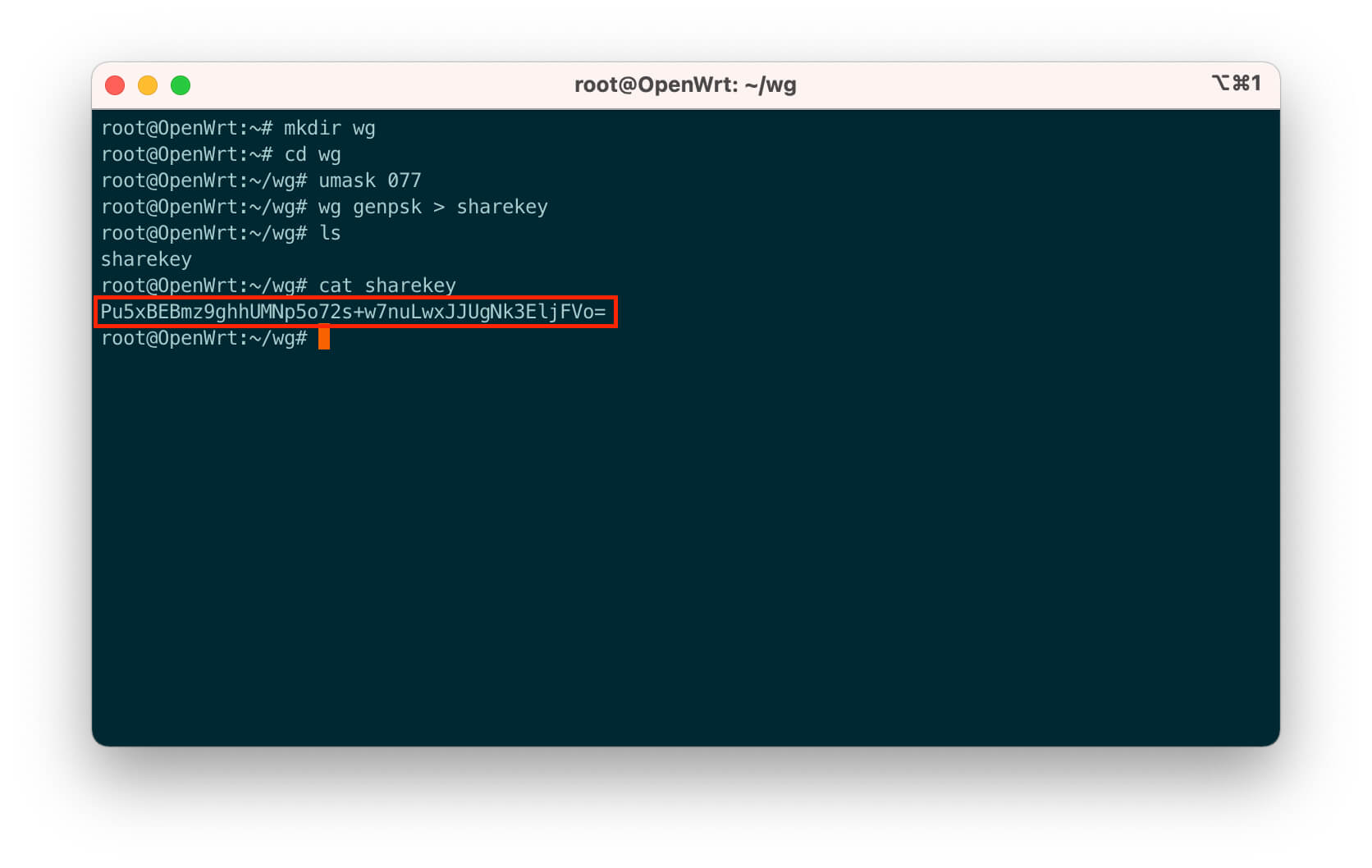
服务端公钥私钥
wg genkey | tee server_privatekey | wg pubkey > server_publickey
# 创建服务端公钥和私钥
cat server_privatekey
# 获取服务端私钥复制保存
cat server_publickey
# 获取服务端公钥复制保存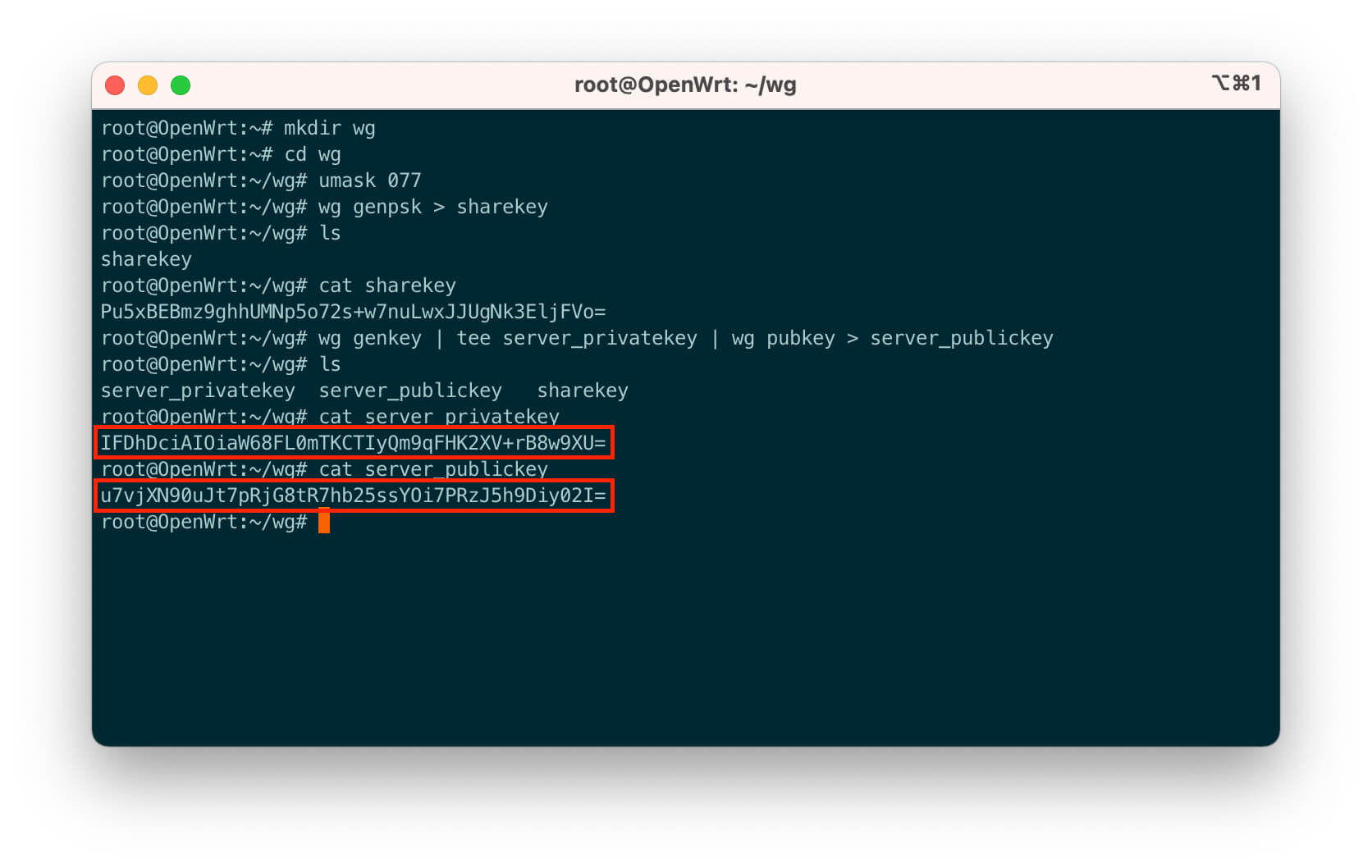
客户端公钥私钥 ( macOS )
重复此操作创建每个客户端的公钥和私钥,请注意修改以下命令中的文件名,本文以 macOS 为例:
wg genkey | tee macos_privatekey | wg pubkey > macos_publickey
# 创建 macOS 客户端公钥和私钥
cat macos_privatekey
# 获取 macOS 客户端私钥复制保存
cat macos_publickey
# 获取 macOS 客户端公钥复制保存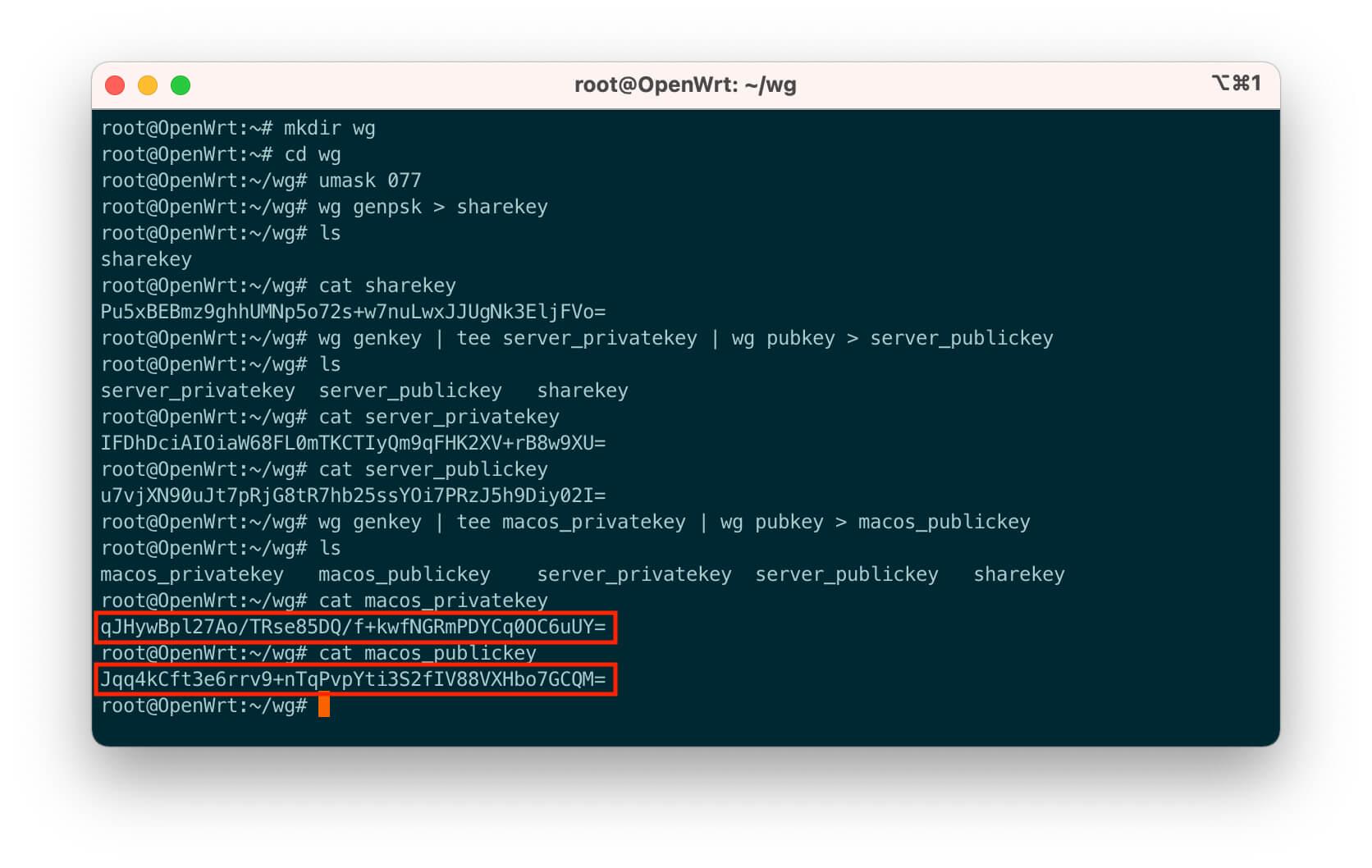
配置 OpenWRT
服务端相关配置
登陆 OpenWRT - 网络 - 接口 - 添加新接口
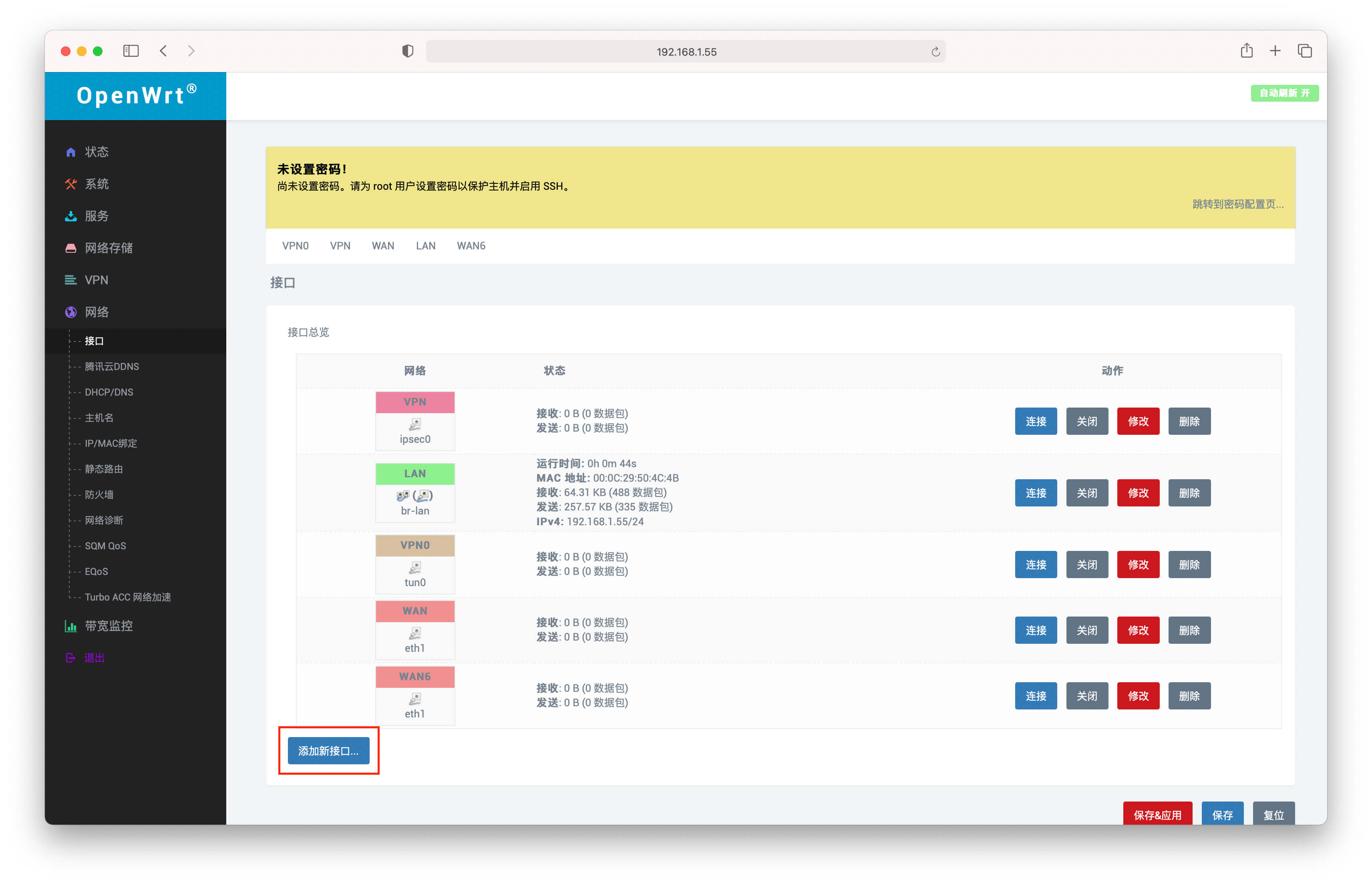
填写接口名 - 选择接口协议 - 提交
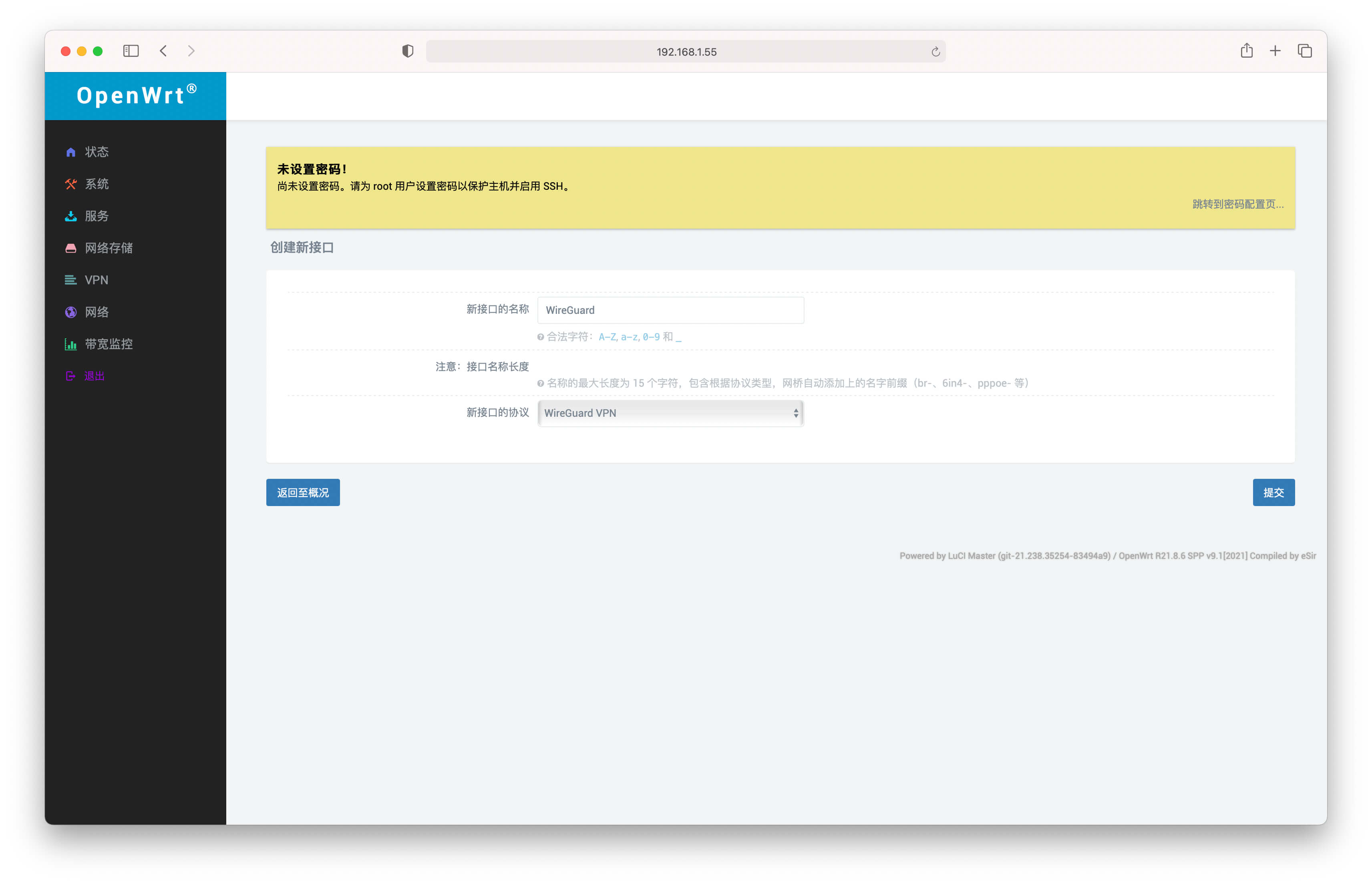
基本设置 - 填写上文获取的服务端私钥
自行填写一个端口号 - 并且在路由器映射该端口的 UDP 协议
IP 地址填写一个 VPN 专用的网段 IP - 本文以192.168.100.X为 WireGuard 的专用网段为例,则本 WG 服务器 IP 为192.168.100.1/24
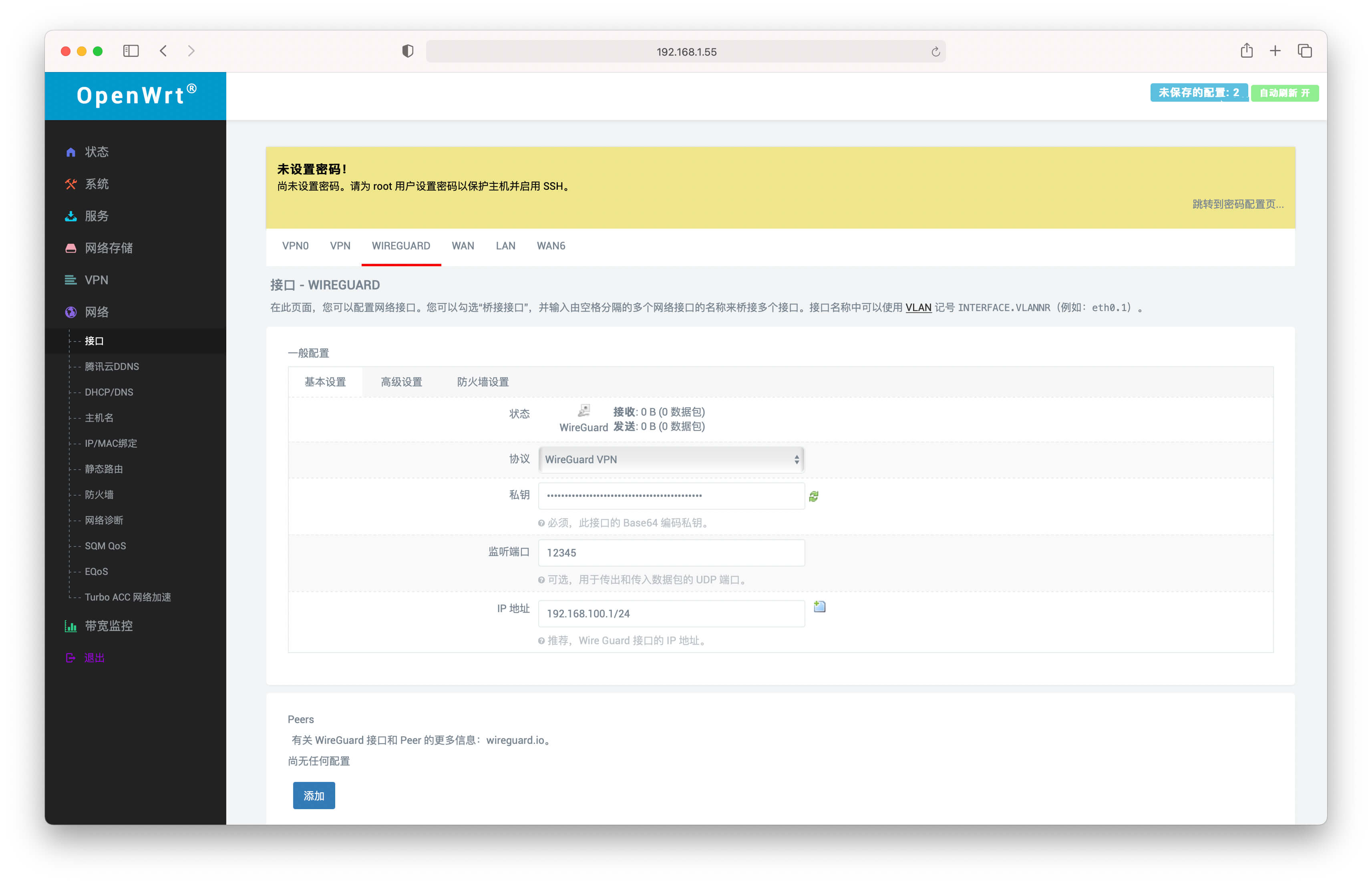
防火墙设置 - 选择 vpn
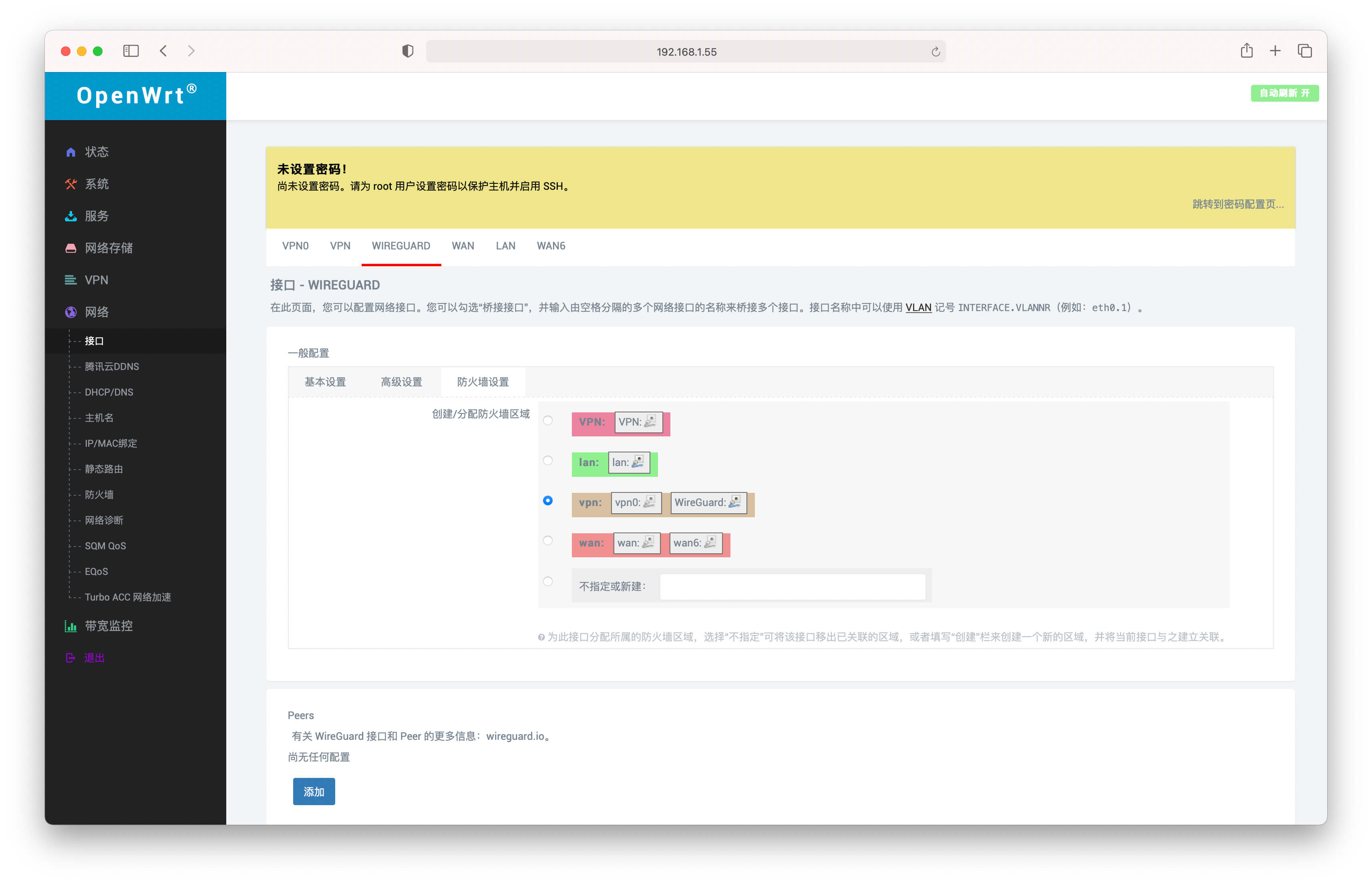
客户端 Peers 区域为每个客户端添加配置
选择预共享密钥 - 添加
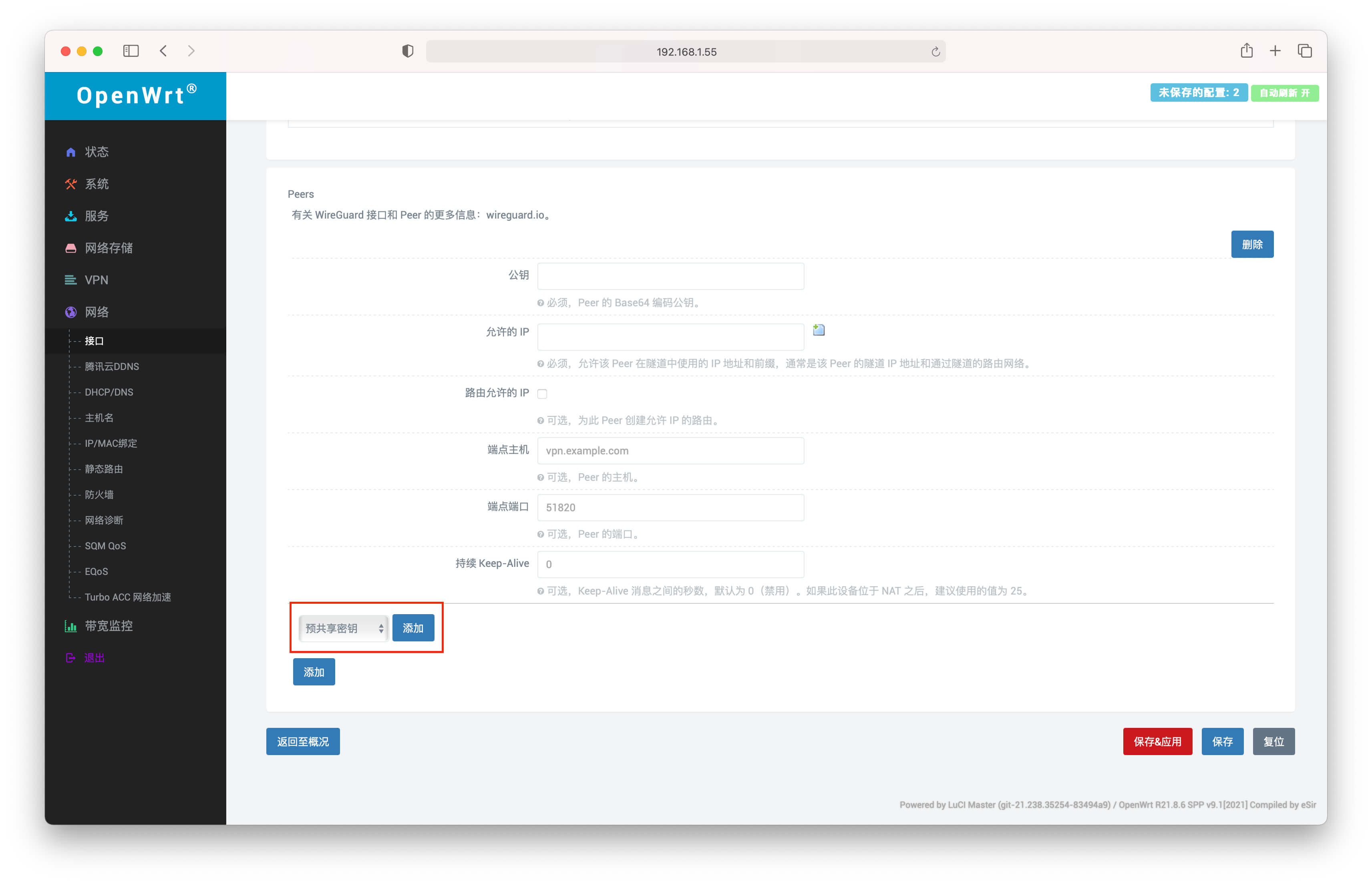
公钥 - 填写上文获取的macOS 客户端公钥
预共享密钥 - 填写上文获取的预共享密钥
允许的 IP - 即表示为此 macOS 客户端分配固定 IP , 本文示例为 192.168.100.2/32 , 注意各客户端 IP 不能冲突.
持续 Keep-Alive - 填写 25
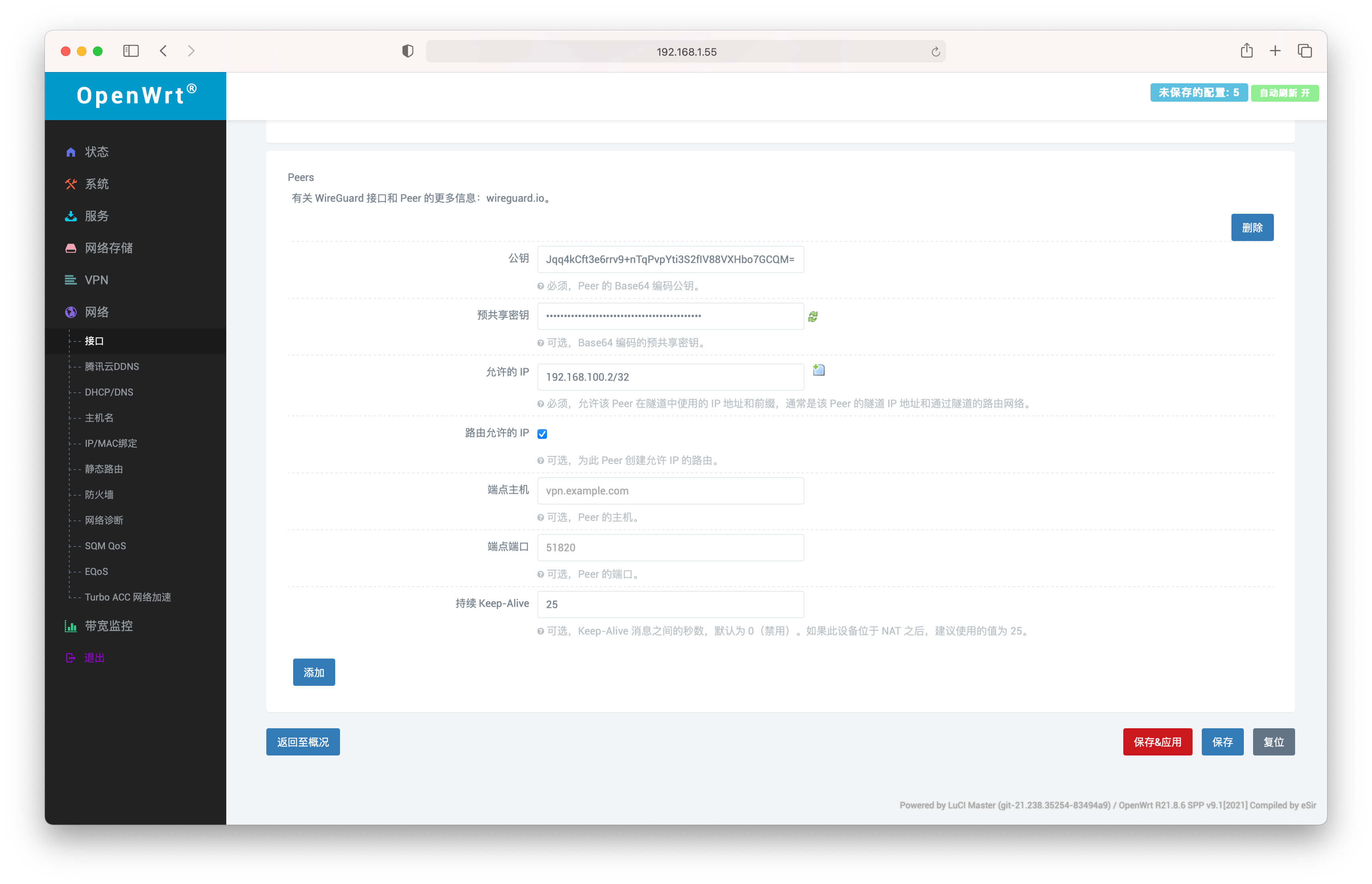
防火墙
网络 - 防火墙 - 自定义防火墙 - 添加以下防火墙 - 重启防火墙
iptables -t nat -A POSTROUTING -s 192.168.100.0/24 -o br-lan -j MASQUERADE
# 注意此条防火墙网段 192.168.100.0/24 需和上文服务端 IP 网段保持一致.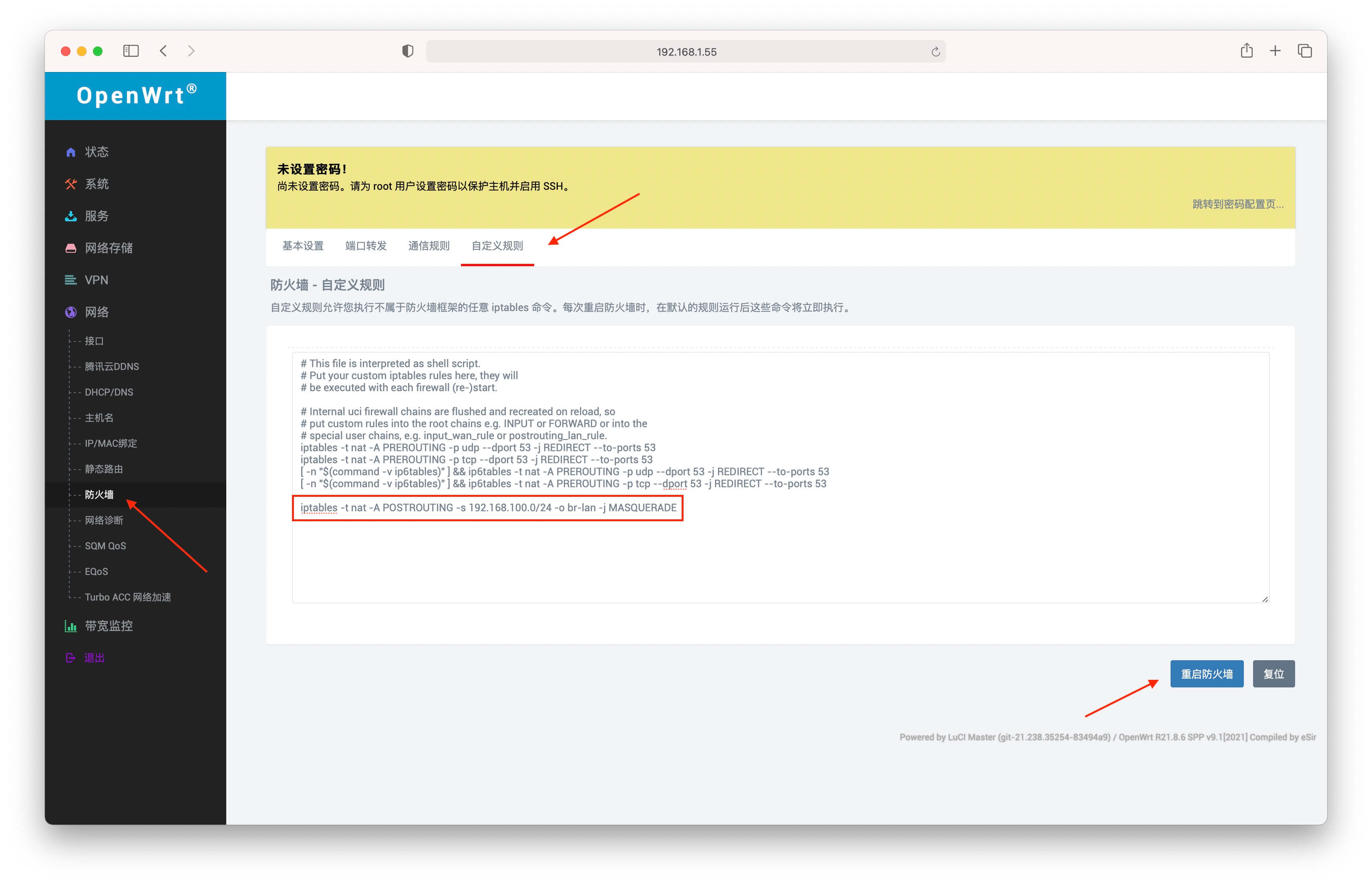
重启 WireGuard
返回网络 - 接口 - 关闭 - 连接
或者直接重启整个 OpenWRT 最为稳妥.
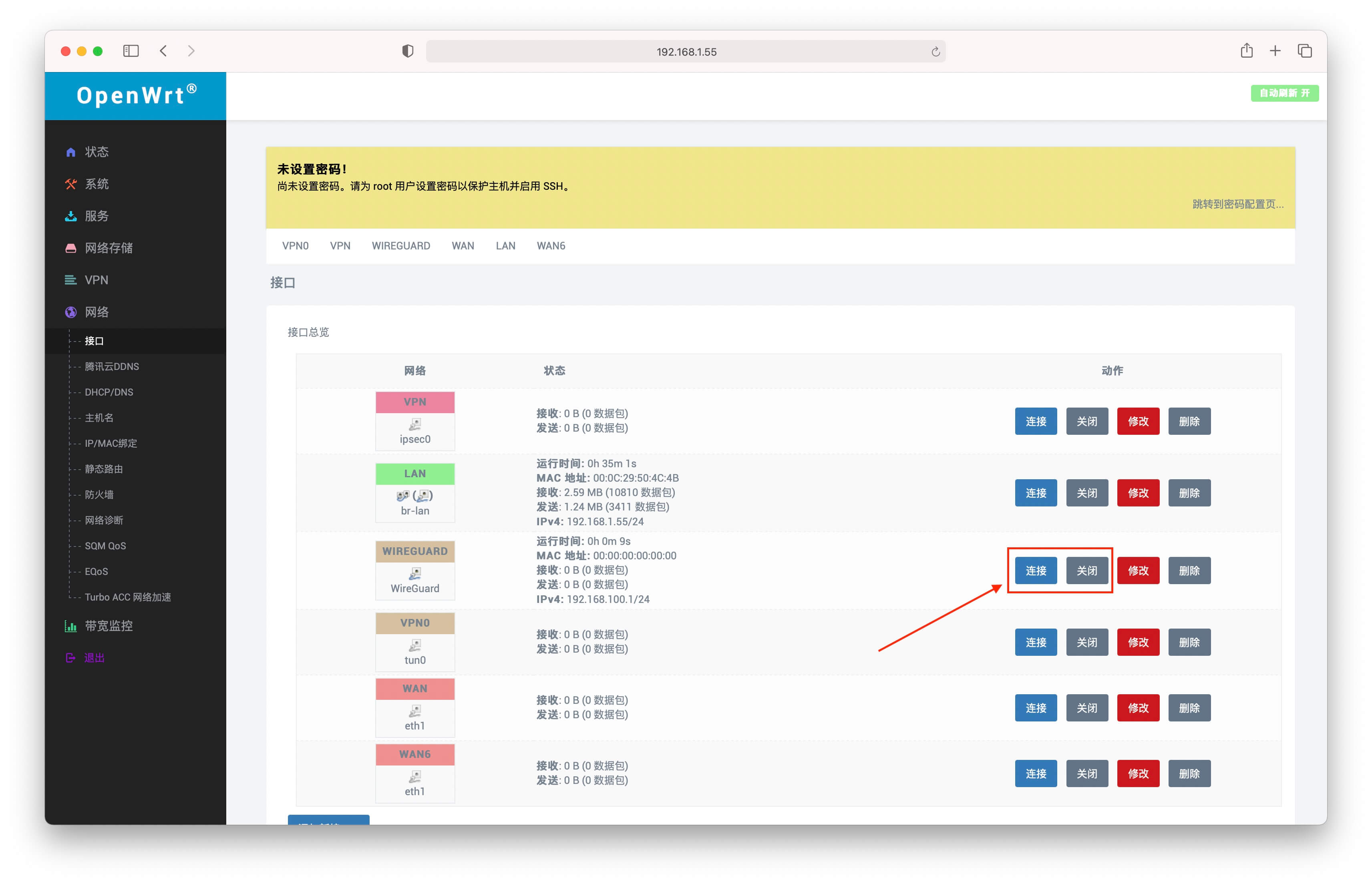
客户端
创建客户端配置文件
创建后缀为.conf的配置文件,例如macos_wireguard.conf,复制以下信息,并且修改对应的公私钥信息:
[Interface]
Address = 192.168.100.2/32
# 对应 macOS 客户段分配的 IP
PrivateKey = qJHywBpl27Ao/TRse85DQ/f+kwfNGRmPDYCq0OC6uUY=
DNS = 192.168.1.3
# 本地的 DNS 服务器或者公有 DNS 服务器,例如: 114.114.114.114
[Peer]
PublicKey = u7vjXN90uJt7pRjG8tR7hb25ssYOi7PRzJ5h9Diy02I=
AllowedIPs = 192.168.1.0/24, 192.168.100.0/24
# macOS 如上设置可与 ClashX Pro 共存仅代理局域网,互联网走本地网络.
# iPhone iPad 设置为 0.0.0.0/0 全局则模式.
PresharedKey = Pu5xBEBmz9ghhUMNp5o72s+w7nuLwxJJUgNk3EljFVo=
# 预共享密钥
Endpoint = ddns.xxxxx.com:12345
PersistentKeepalive = 25此时的配置文件是用于客户端的,所以PrivateKey则为 macOS 客户端的私钥,而Peer中的PublicKey则为 OpenWRT 的公钥.请注意反向思考,Endpoint填写家中的 IP 或者 DDNS 域名和端口.
AllowedIPs
值得注意的是AllowedIPs参数.针对不同场景和需求,此处可以配置不用的路由.
当此处为0.0.0.0/0时表示任意网络请求都经过 VPN 俗称全局 VPN , 由于 iPhone 同时只能有 1 个 VPN 软件在线,所以当 WireGuard 启动时,其他类似Quanx,小火箭等软件则无法使用,此时 iPhone 可以全局 VPN 使用家中的网络来访问一些外网.
如果是 macOS 或 Windows 客户端,WireGuard和Clash等软件可以共存,此处可以设置为AllowedIPs = 192.168.1.0/24, 192.168.100.0/24,表示访问内网网段才会走 VPN .而其他互联网,外网等访问还是走当前网络来利用Clash分流.
macOS
在 macOS App Store 下载 WireGuard,从文件导入隧道.
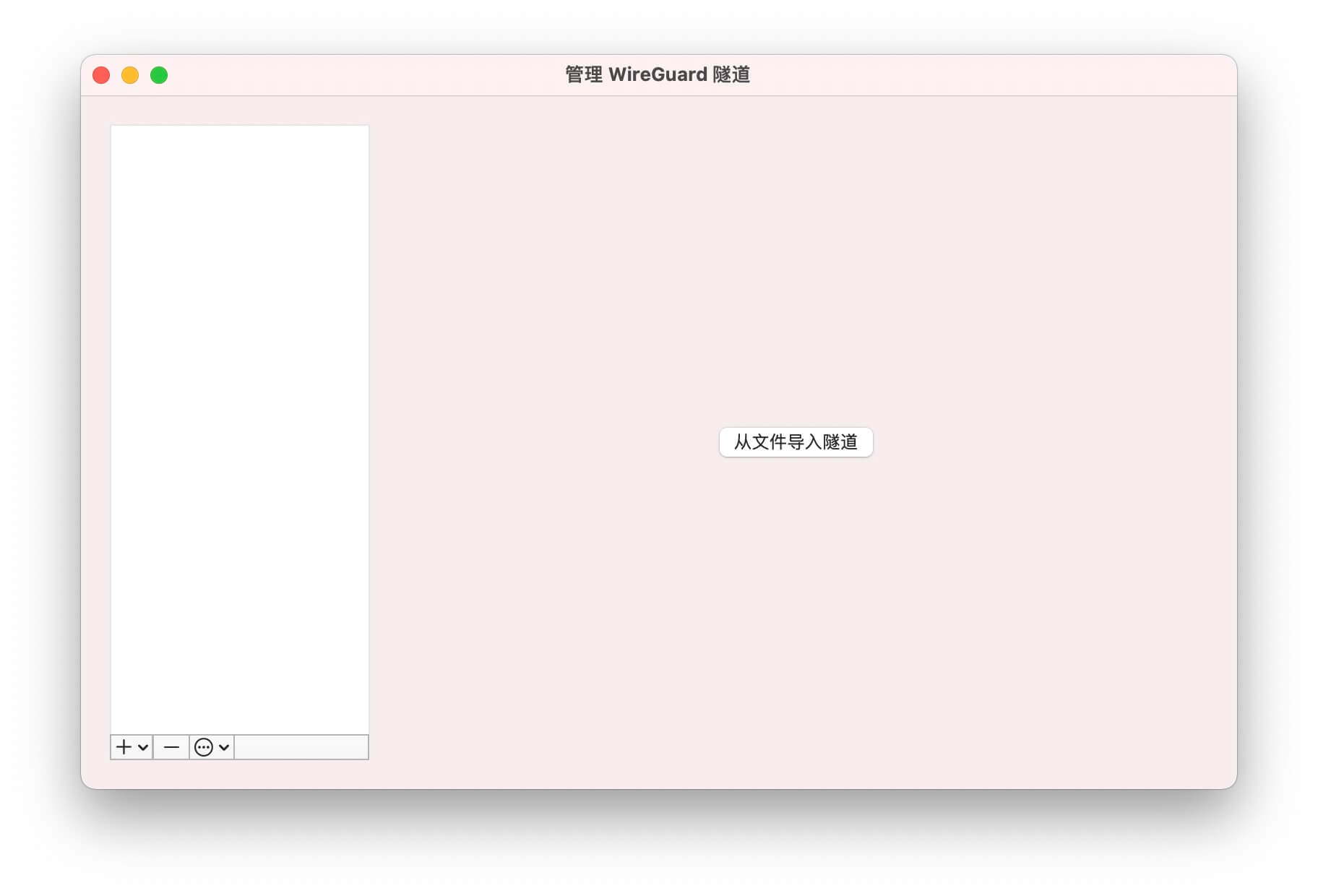
选择允许添加 VPN 配置
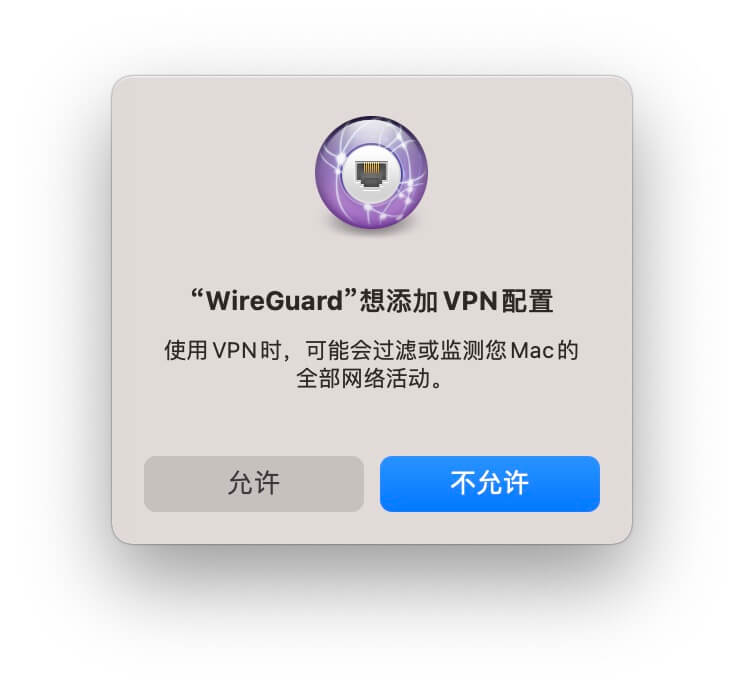
连接成功
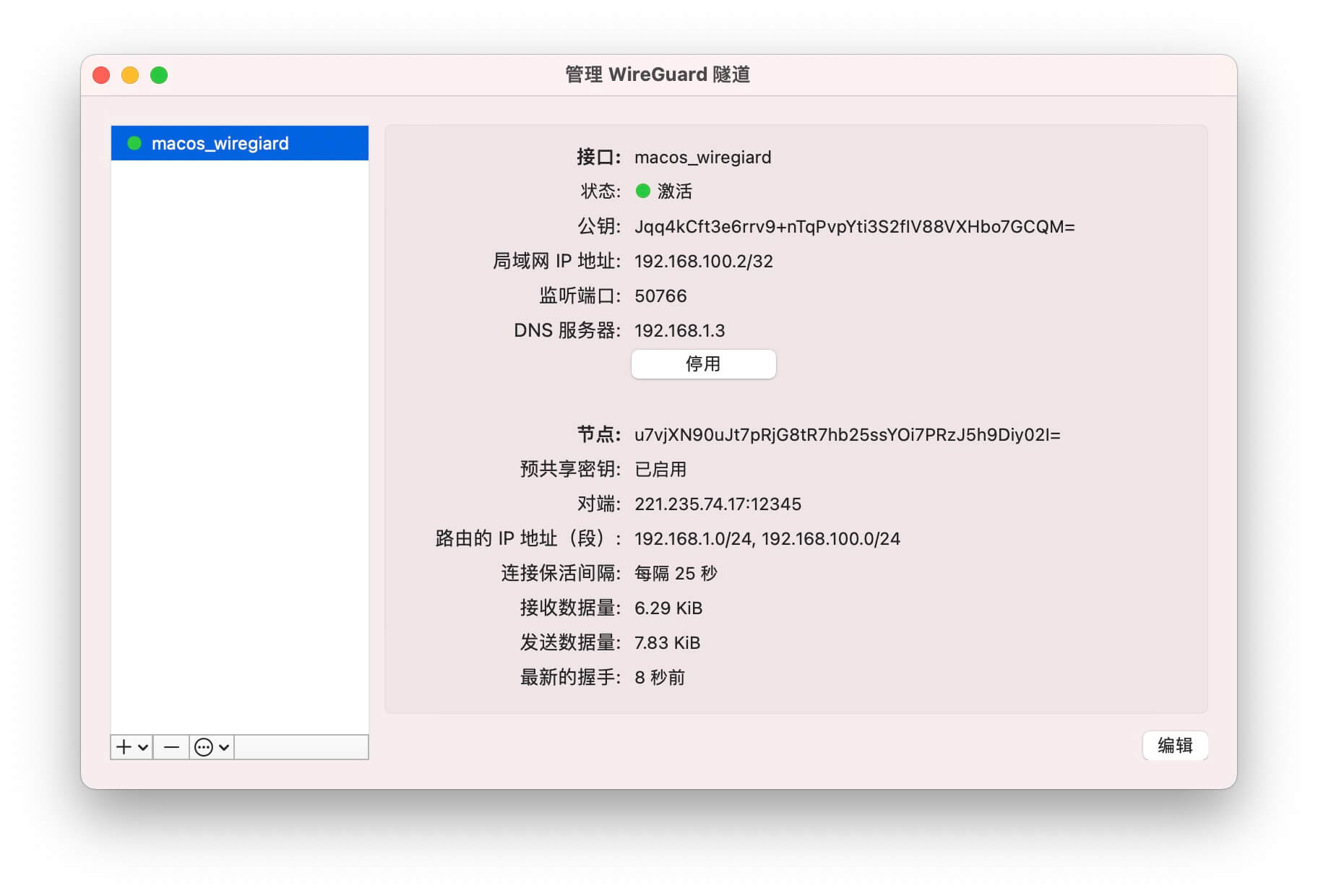
在 OpenWRT 状态页面能够看到连接成功的状态信息
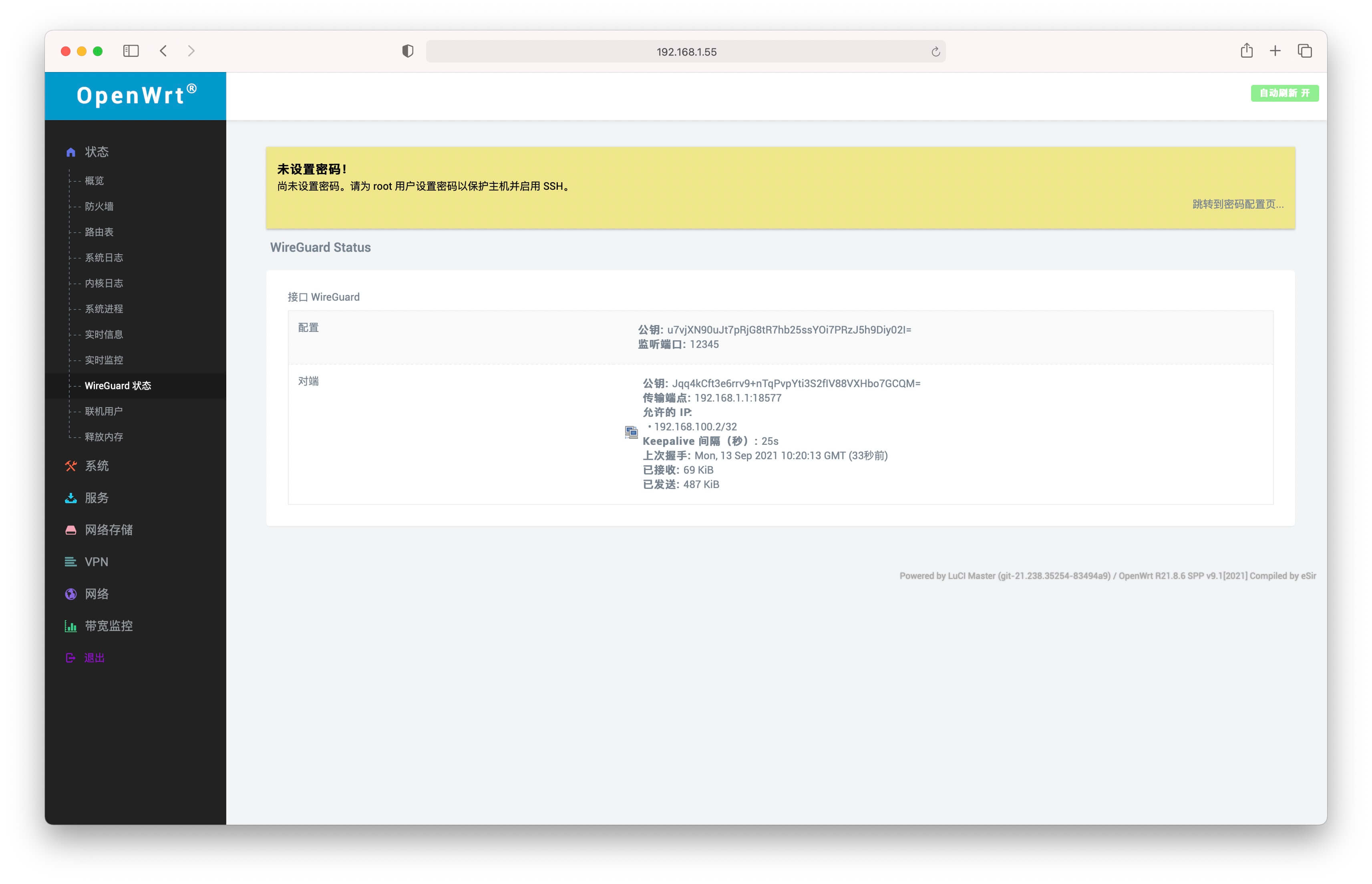
iOS
重复上述操作创建 iPhone 的配置文件,并上传至 iCloud 云盘.
在 iOS 设备 App Store 下载 WireGuard
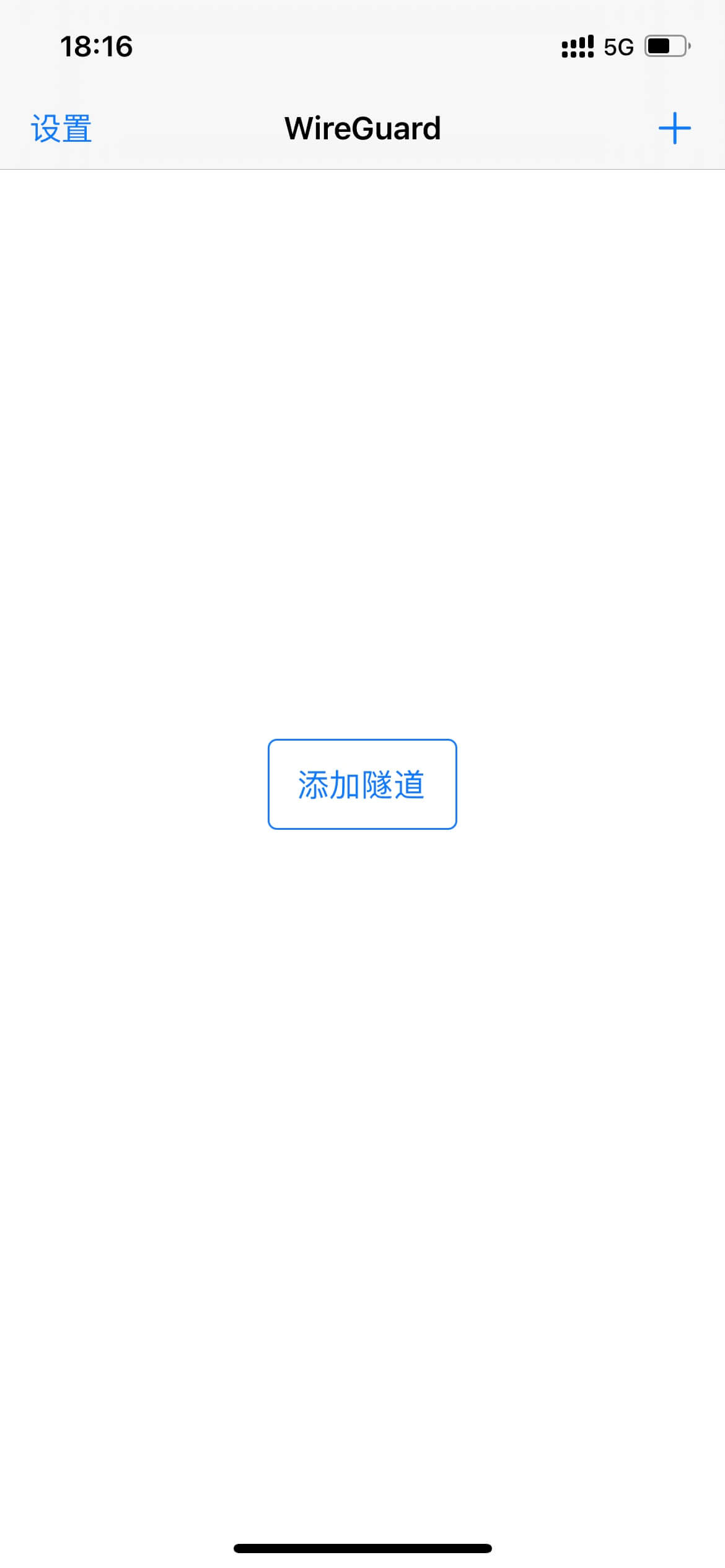
添加隧道 - 导入配置或压缩包
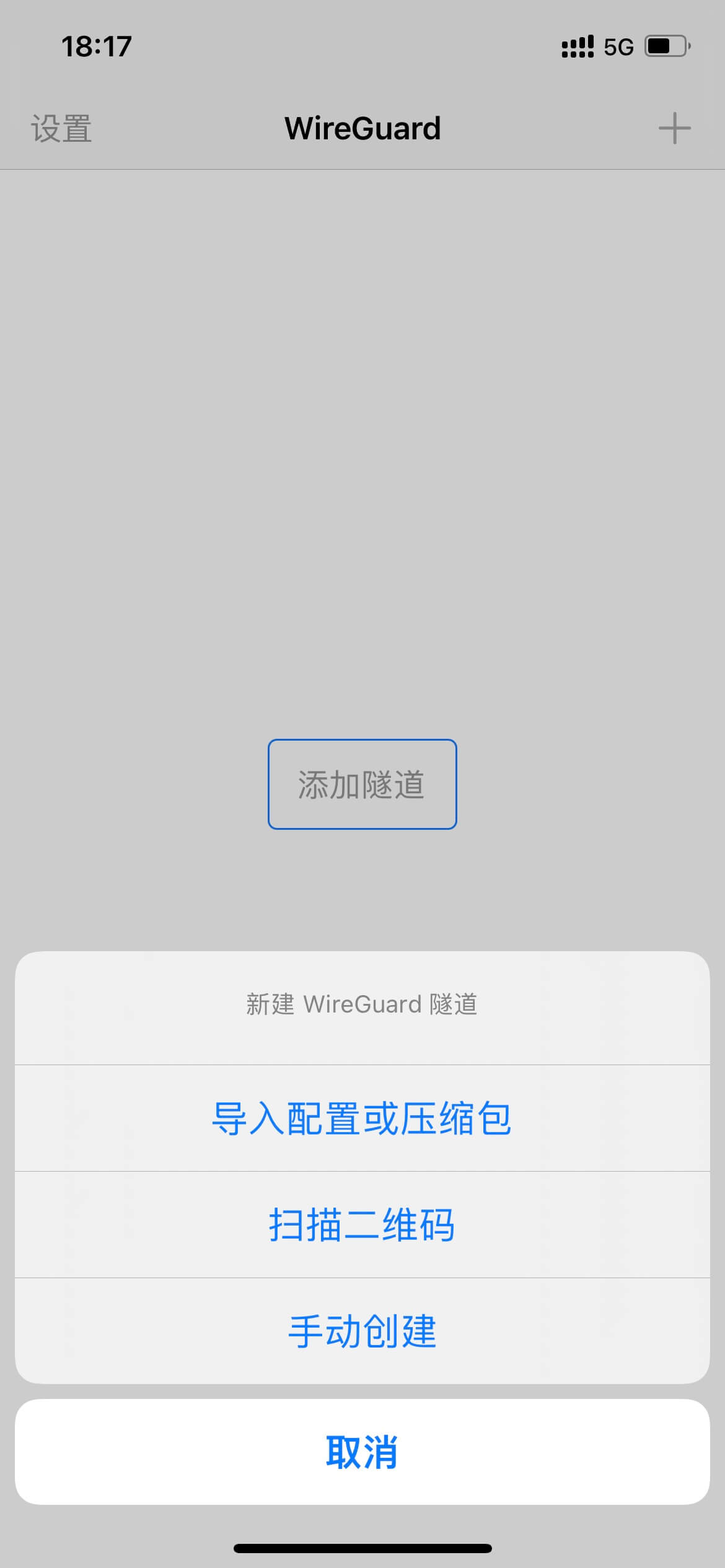
从 iCloud 云盘中选择 iphone_wireguard.conf 配置文件
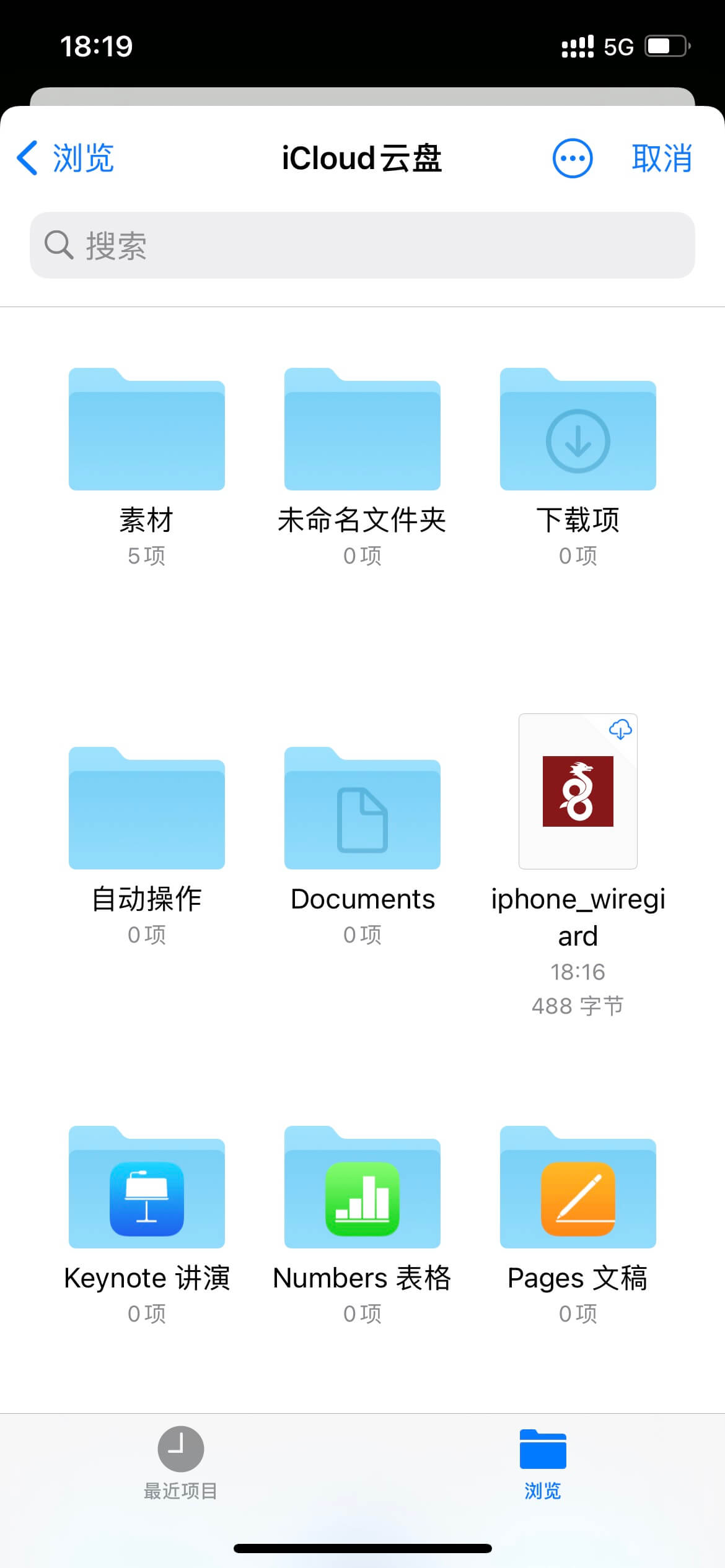
选择允许添加 VPN 配置
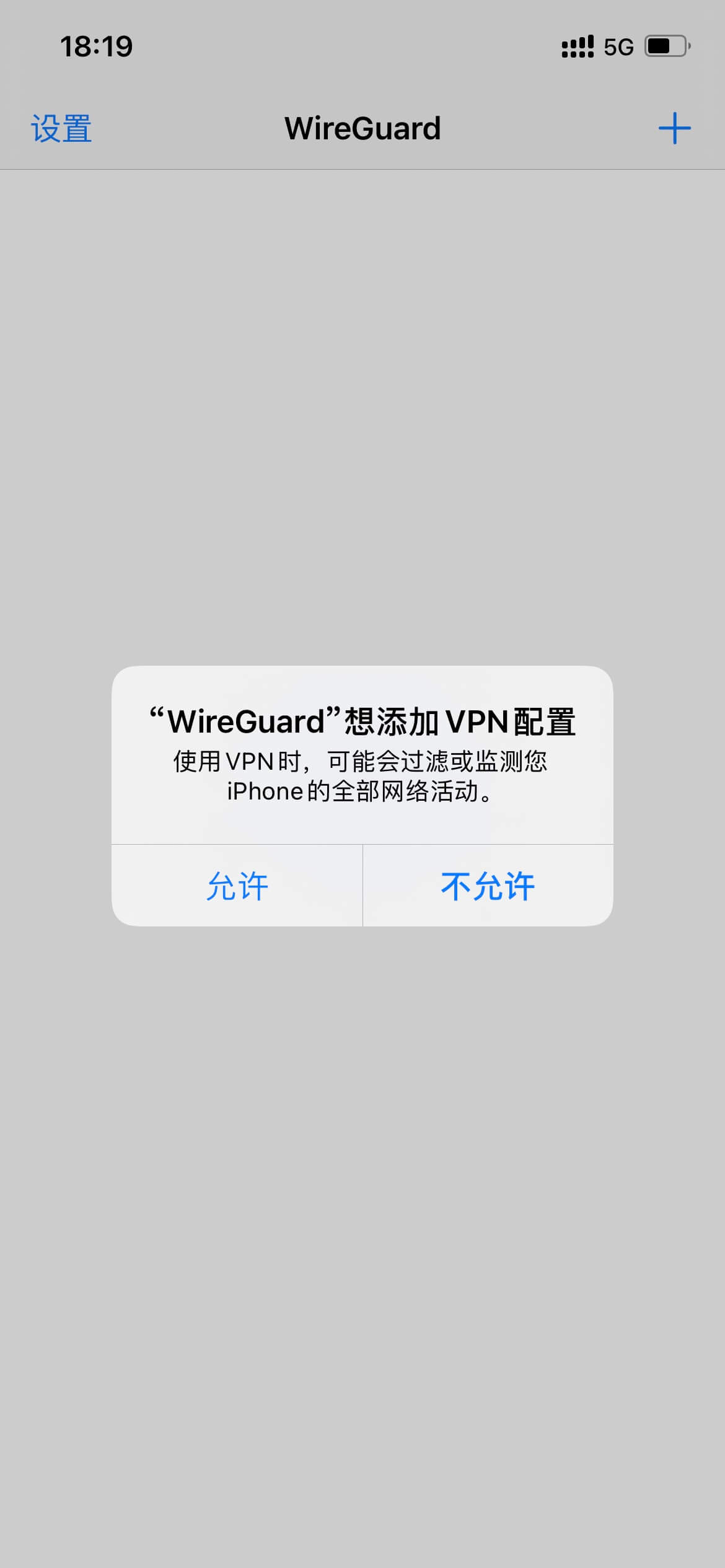
连接成功
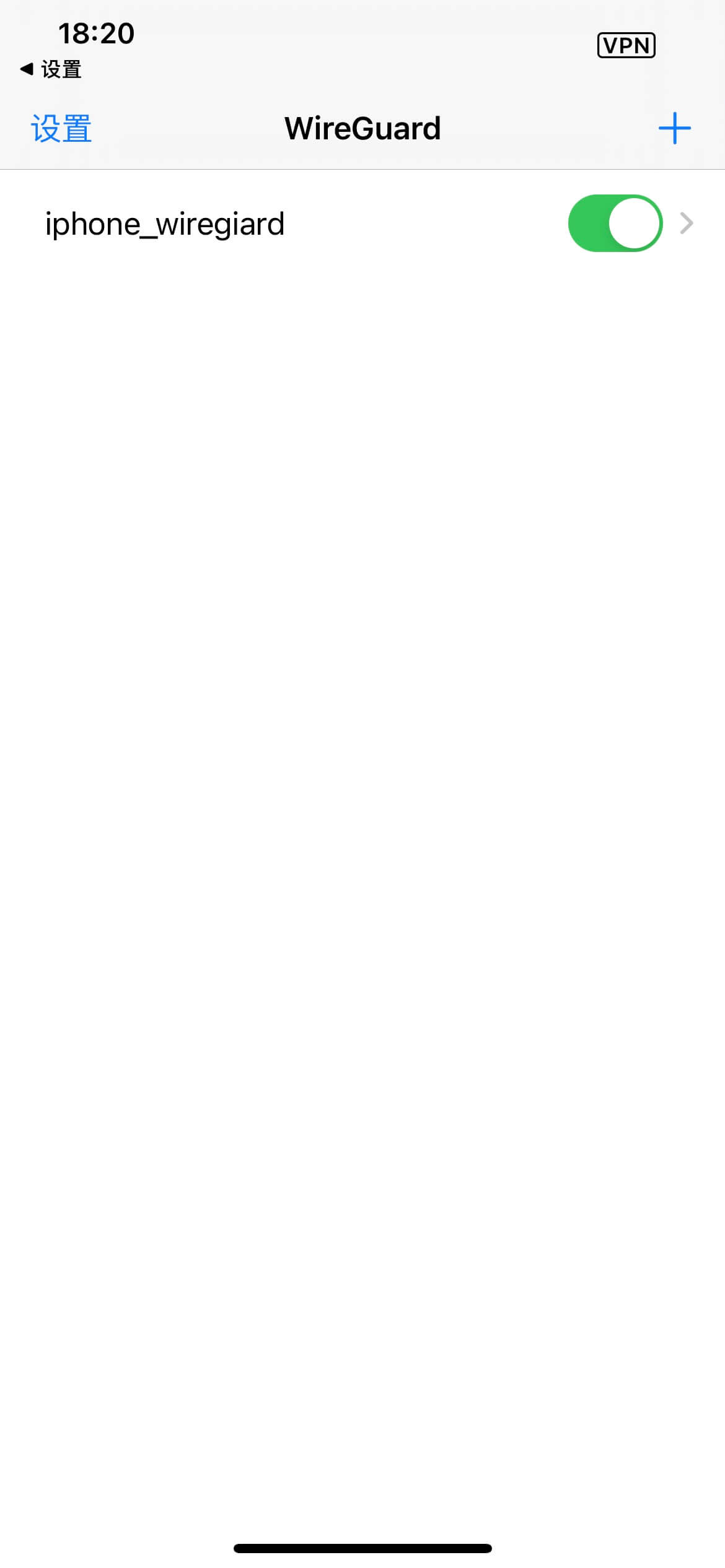
结语
本文详细的讲解了在 OpenWRT 上如何配置 WireGuard 以及客户端的安装和配置.欢迎留言交流更多的使用方法.如果本站帮助到了您也欢迎通过以下赞赏按钮来支持我.
其他相关文章:
CentOS 7 安装 WireGuard 详细教程
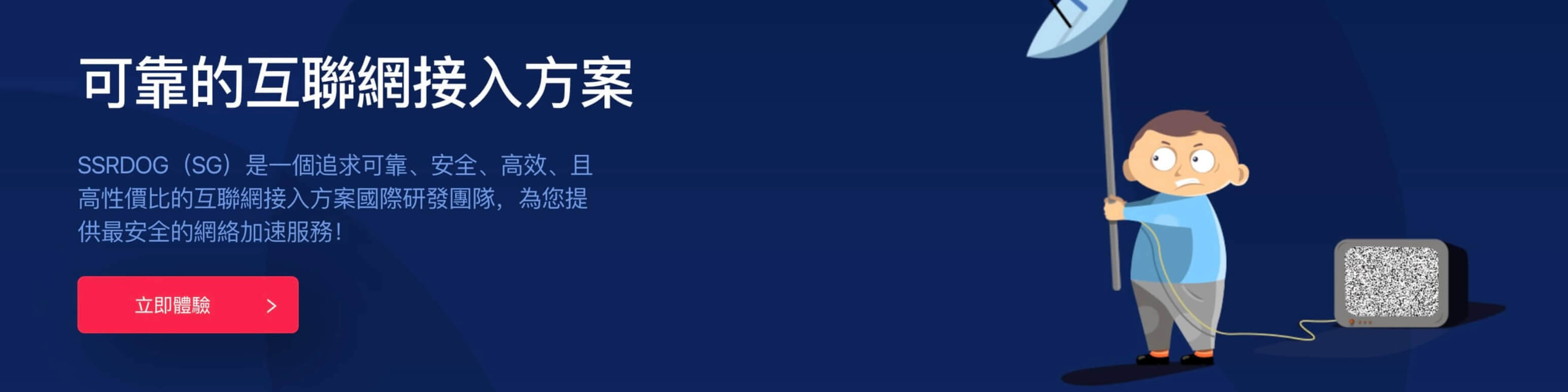


81 条评论
这条iptables -t nat -A POSTROUTING -s 192.168.1.0/24 -o br-lan -j MASQUERADE命令在新版openwrt 23.05的nft防火墙该怎么转换?我参考网上的教程自己转换后只能访问内网访问不了百度这些外网
[...]wg-autostart enable wg0参考文档Synology DSM7 Wireguard 安装小记OpenWRT 配置 WireGuard 服务端及客户端配置教程CentOS 7 安装 WireGuard 详细教程[...]
[...]PersistentKeepalive = 20加上上面的字段后,wireguard会新建一个路由表,而不是直接在主路由表上进行修改,然后我们只需要让来自于wg的请求以及目的ip是虚拟局域网中的地址的请求根据这个表进行路由,而本地主动发出的请求根据主路由表路由,即可实现上面需要的功能。参考链接通过Wireguard将远程服务器的ip分配给本地使用 (aoyouer.com)通过WireGuard实[...]
[...]PersistentKeepalive = 20加上上面的字段后,wireguard会新建一个路由表,而不是直接在主路由表上进行修改,然后我们只需要让来自于wg的请求以及目的ip是虚拟局域网中的地址的请求根据这个表进行路由,而本地主动发出的请求根据主路由表路由,即可实现上面需要的功能。参考链接通过Wireguard将远程服务器的ip分配给本地使用 (aoyouer.com)通过WireGuard实[...]
如果是主路由
在接口的防火墙设置那里,漏了一步,分配的防火墙区域VPN。
如果没有这个防火墙规则,则需要去防火墙区域设置那里把出入站及转发全部改为允许,否则只能访问到路由器,不能访问到局域网!
或者,不要选择vpn区域,直接选择lan区域即可