前言
在访问本站百度统计后台,发现过几次搜索关键词为SYNO.SDS.Drive.Application设置域名和SYNO.Photo.AppInstance设置域名,这个是属于群晖的Drive和Moments应用的Web端地址的一部分,考虑到实际使用环境,本文将介绍如果为群晖NAS里的各云服务应用设置单独的门户域名来实现独立访问和分享.
设置流程
一、门户域名的需求
常规情况:
操作繁琐:在配置好DDNS域名后,我们使用域名来登录到DSM管理界面,进入群晖系统内,在单独打开各应用的Web界面.权限问题:非管理员的普通用户通常会被设置禁止登录DSM.无法直接登录,需要很长的应用链接登录.不便于收藏和访问.安全隐患:普通用户的登录或者分享的公开链接,都会暴露DSM管理的域名和端口,有安全隐患.
配置门户域名:
操作简便:访问应用只需要独立域名加上端口号即可访问.例如https://nas.ioiox.com:7001即可访问File Station.权限独立:没有管理员权限的普通用户,无需知道DSM管理界面的端口,也可以使用独立门户域名加端口登录.安全隐患:使用门户域名和端口登录后,分享文件获取的公开链接仅为该应用的端口,不会泄露DSM管理界面端口,减少安全风险.
二、设置前提
公网IP及DDNS设置,本站有多篇和多种教程和文章以供参考:
三、设置域名
控制面板
外部访问
高级设置
在此处填写你配置DDNS的域名地址
应用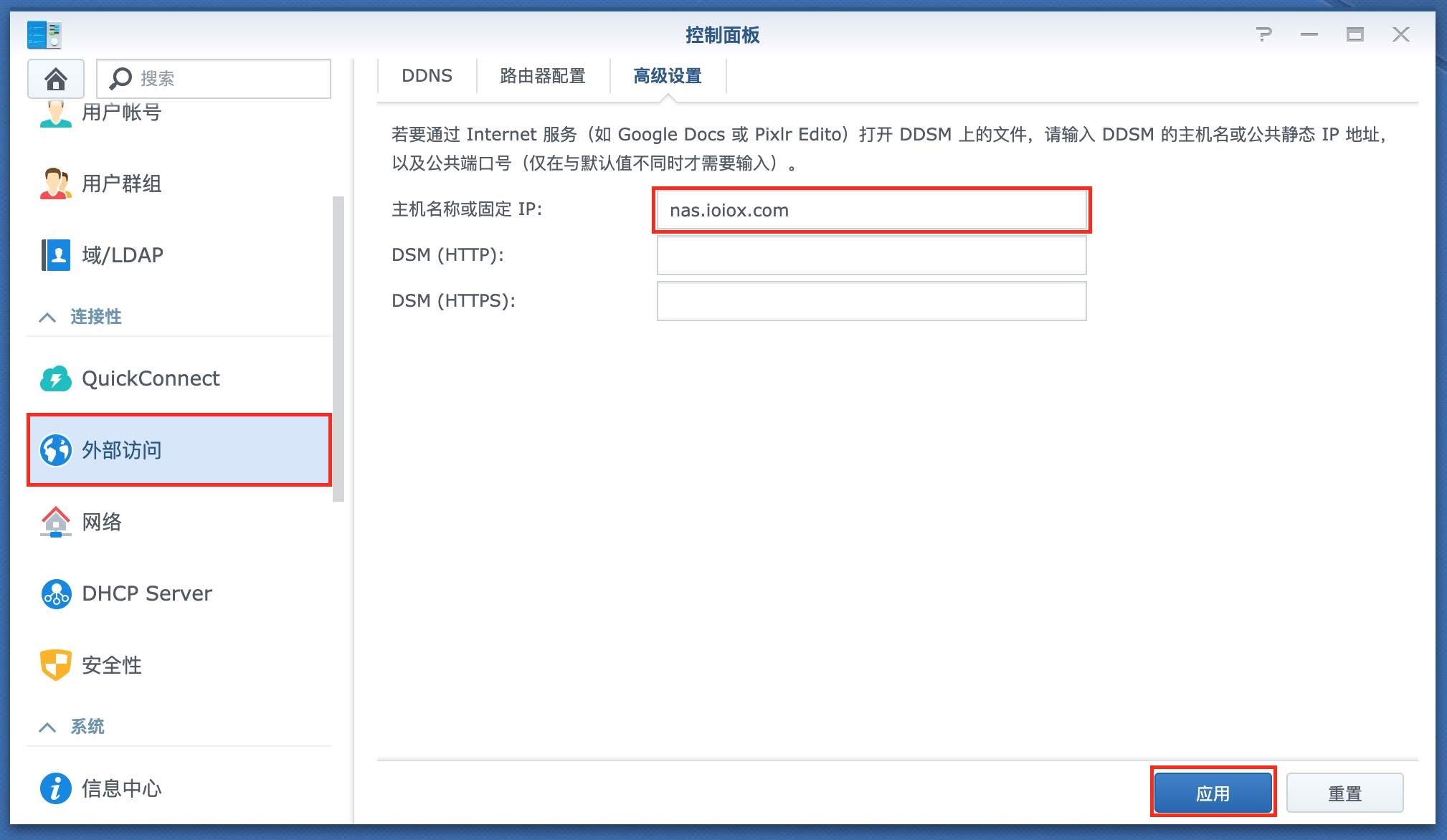
配置域名证书
控制面板-安全性-证书
为你的域名配置证书,并设为默认,确保列表中所有需要用到域名的选项都是使用你的域名证书.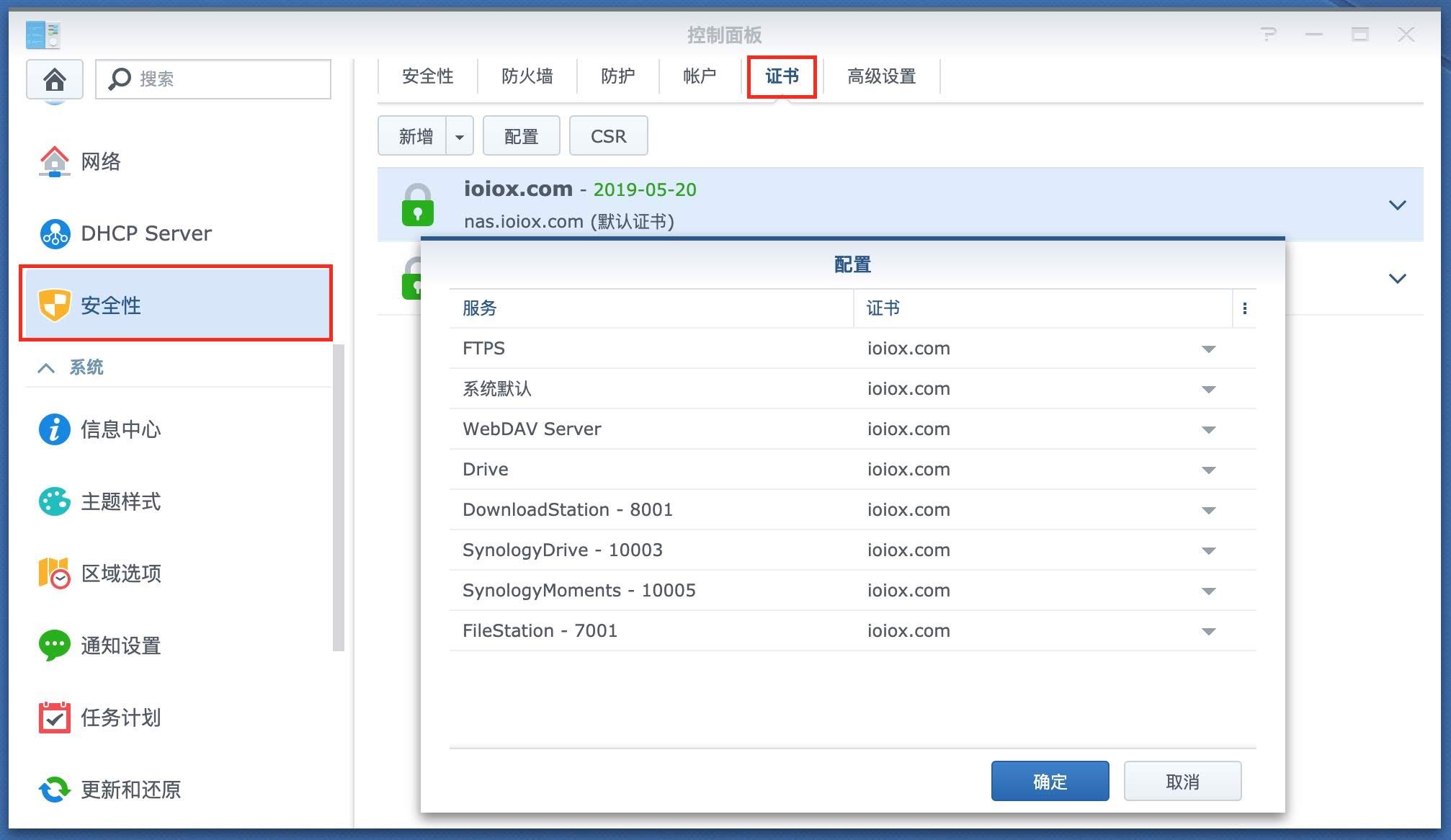
检查分享链接
找到任意文件或文件夹右键-共享
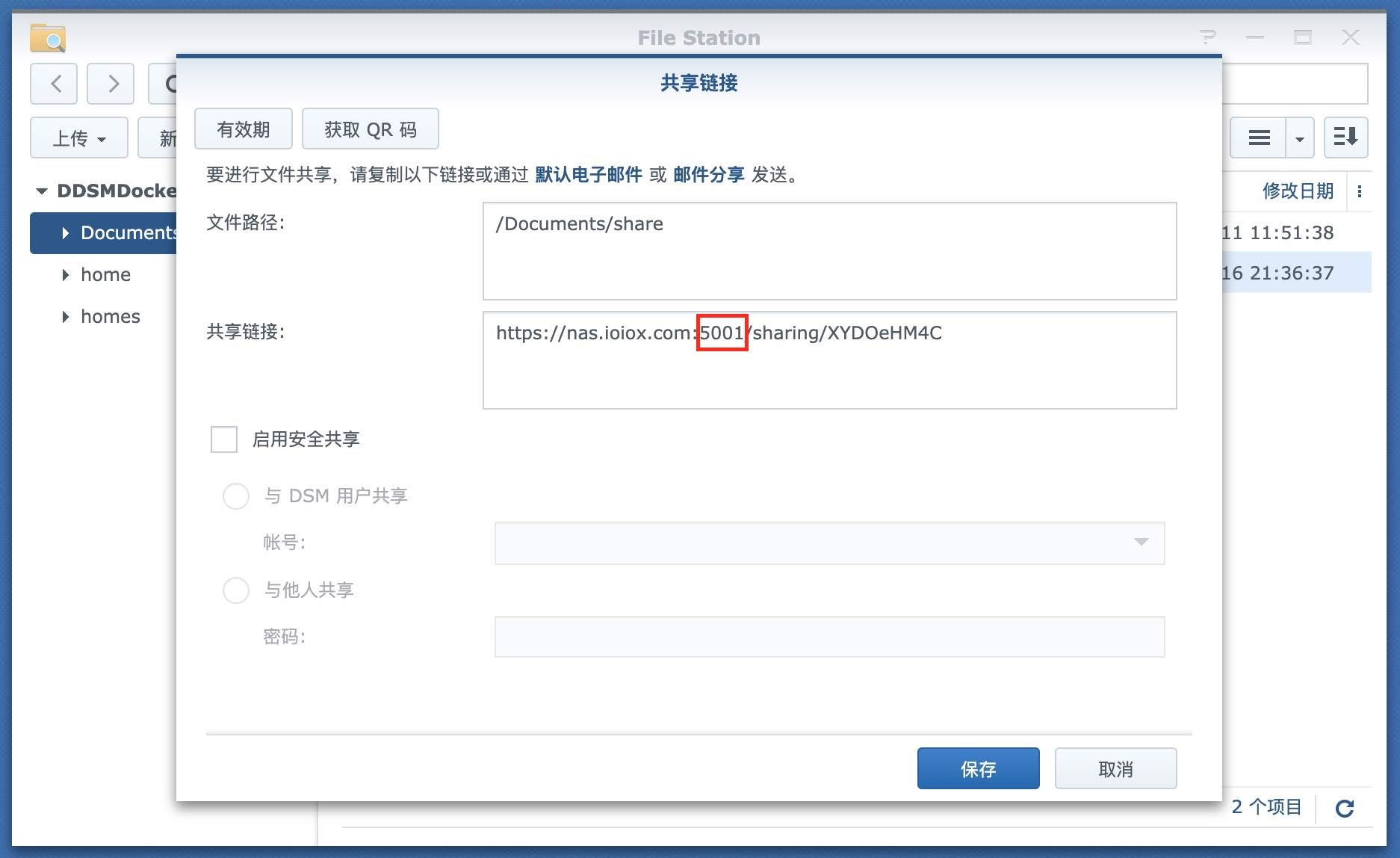
三、设置门户域名
控制面板
Synology 应用程序门户
此处列出所有已安装的能够使用独立门户域名的应用列表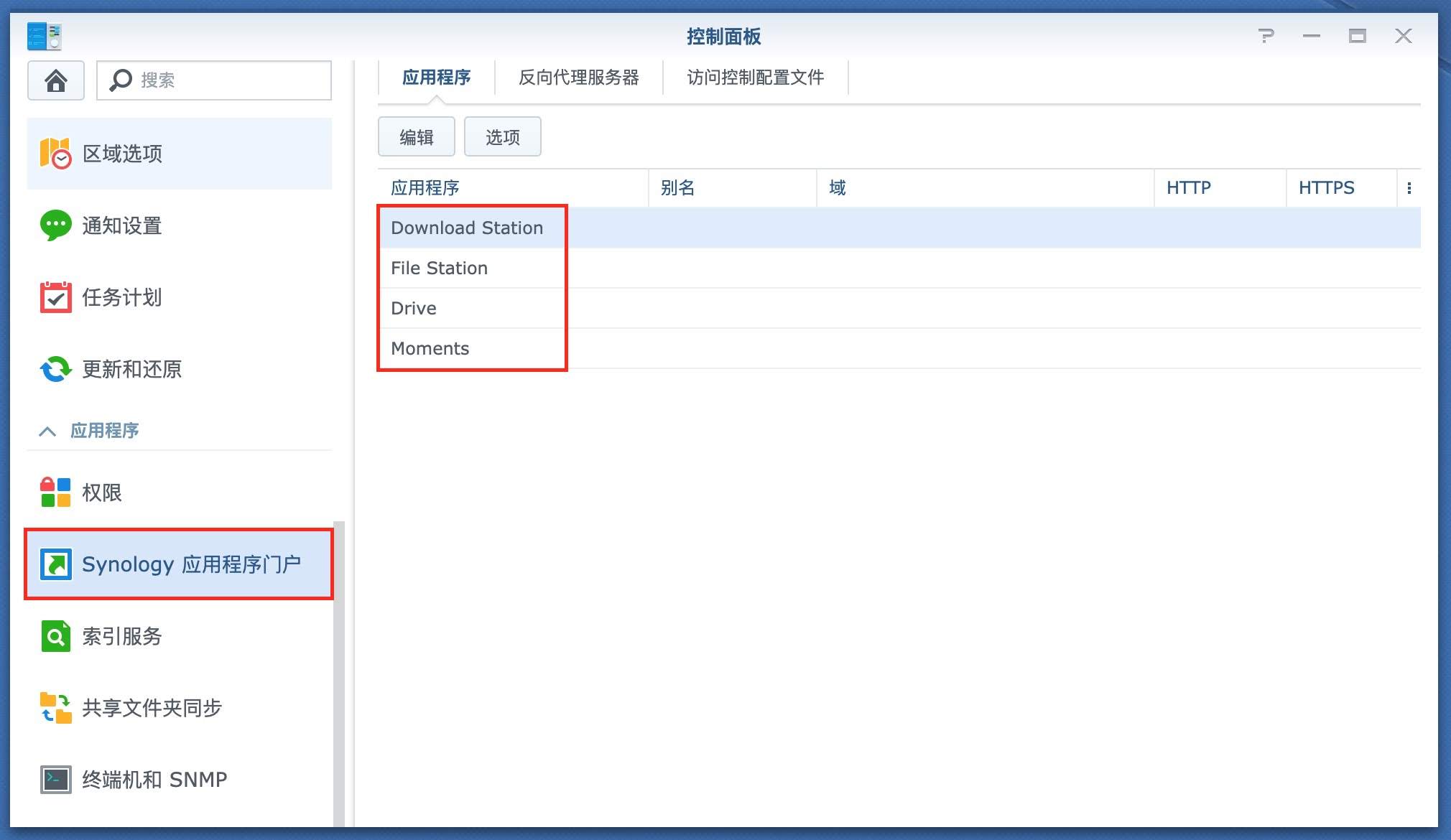
分别点击应用-编辑
启动自定义端口
为File Station设置一个好记的端口号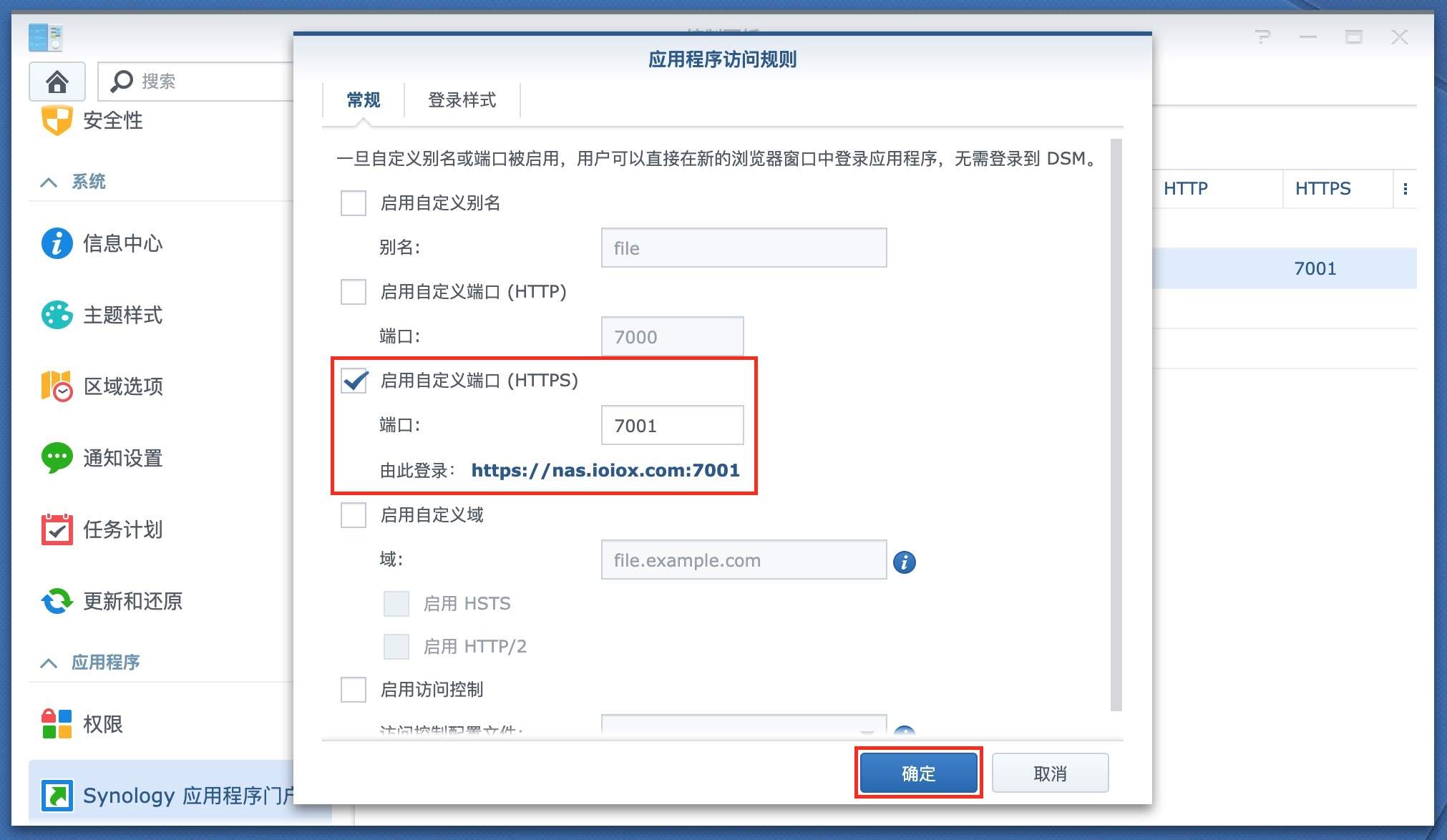
使用门户独立域名和端口即可单独访问File Station了.无需登录DSM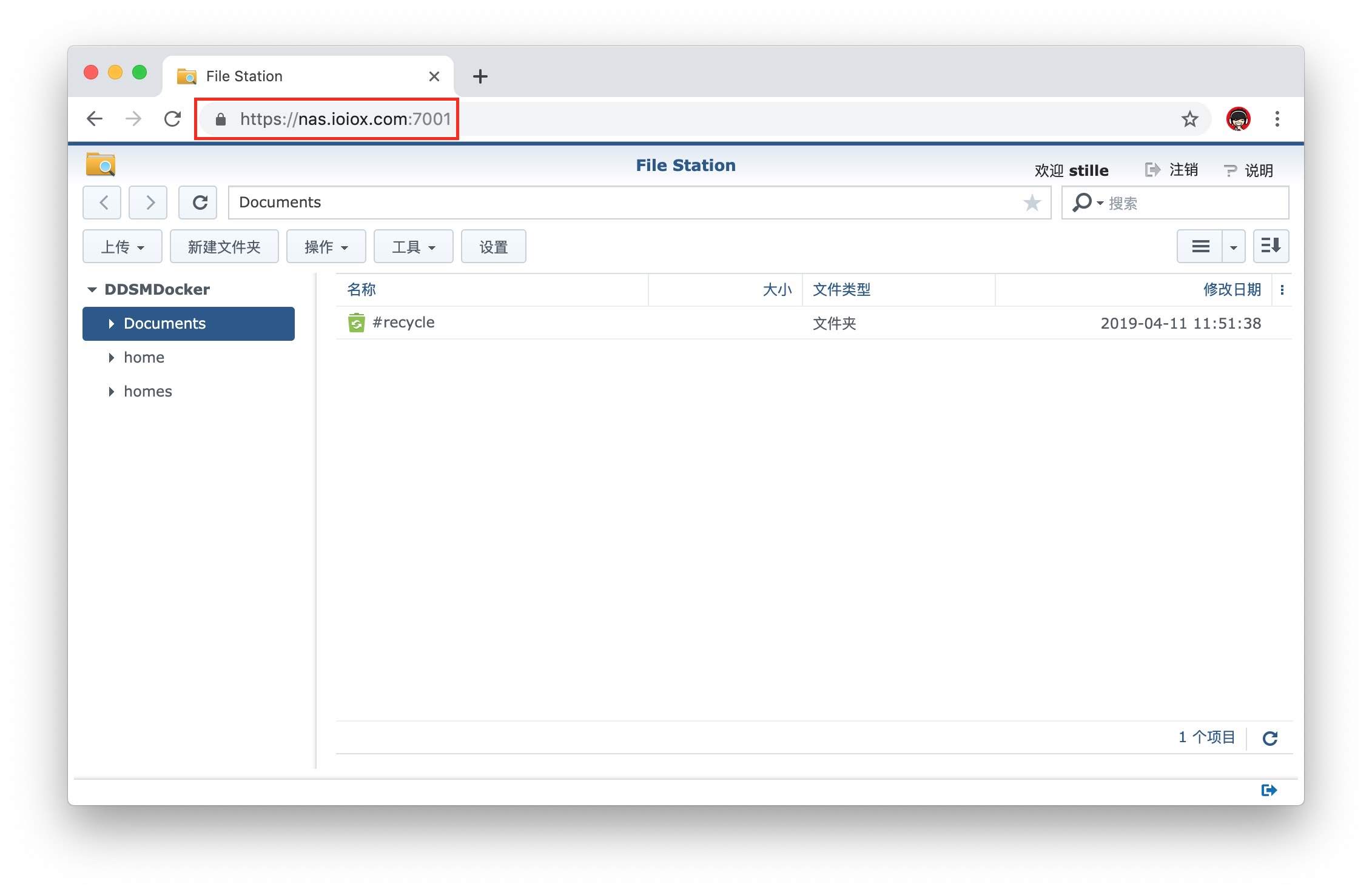
查看分享公开链接
使用门户域名和端口登录后,分享的文件公开链接端口即为独立的端口,不会在公开DSM管理端口了.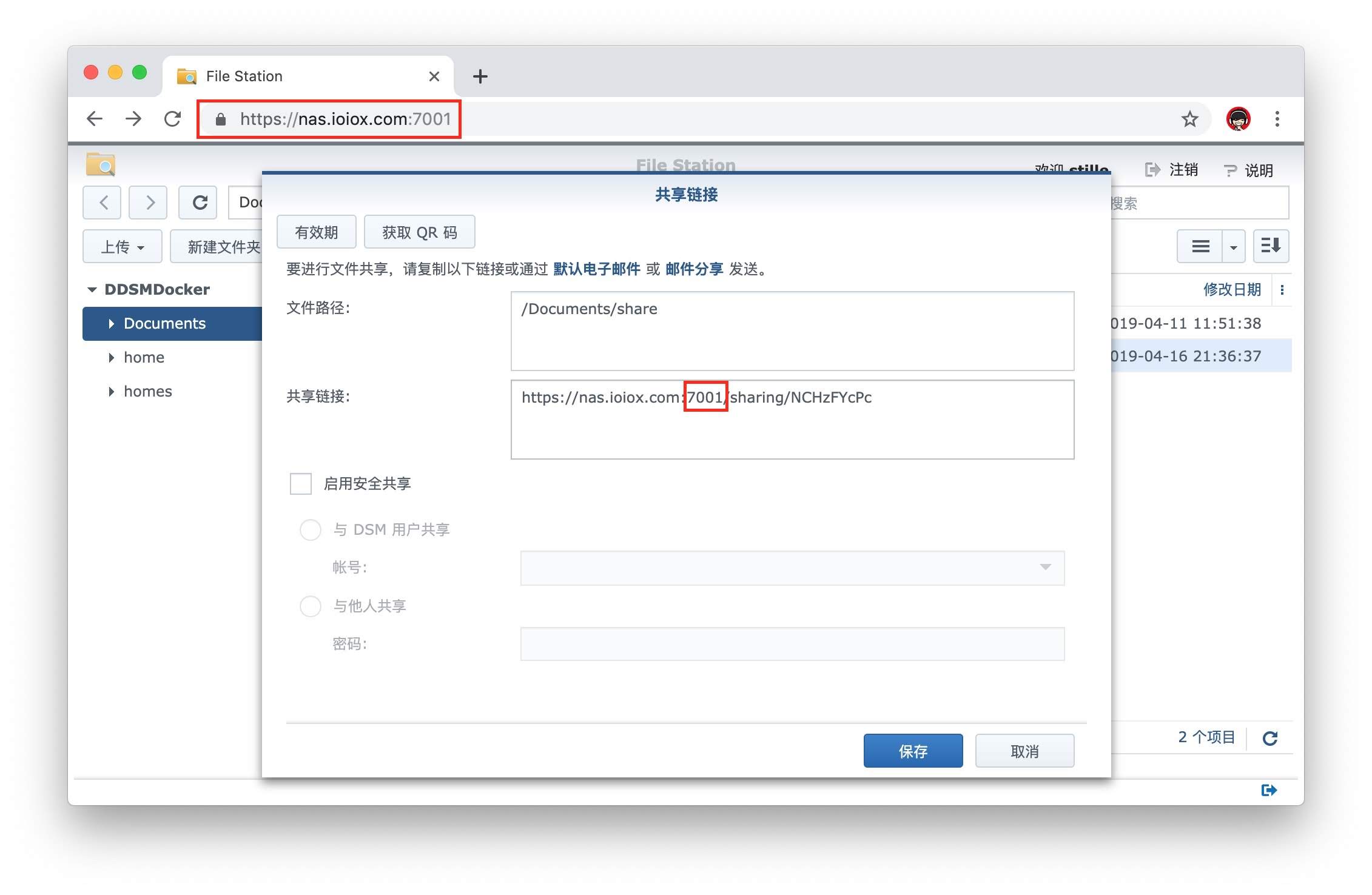
四、设置自定义域名
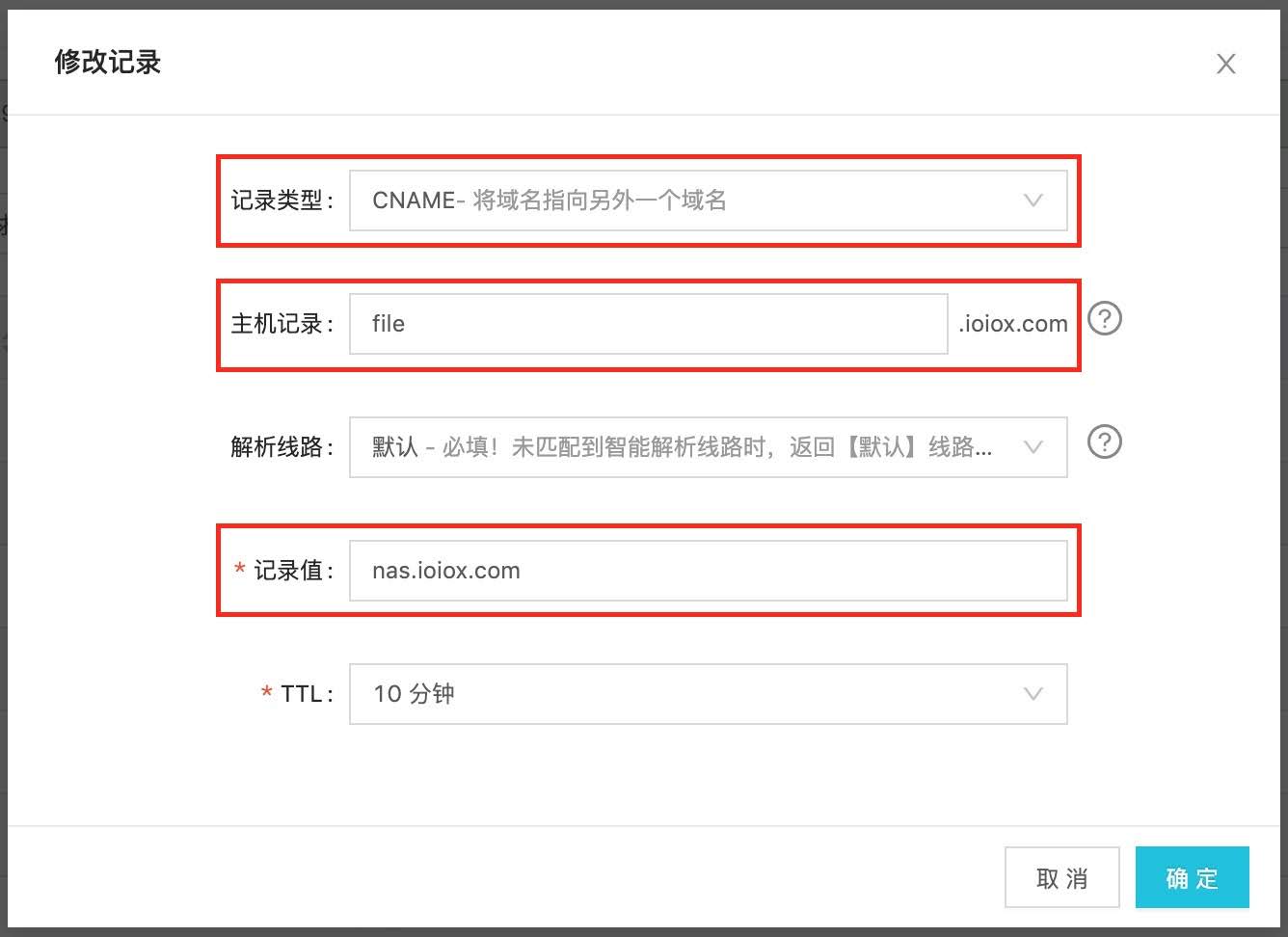
由于群晖NAS分享文件生成公开链接地址的优先级为[外部访问-高级设置-主机名] > [外部访问-DDNS设置域名] > [Synology 应用程序门户设置的自定义域名]
所以我们必须注意以下两点设置
注意点1:保持外部访问-高级设置-主机名为空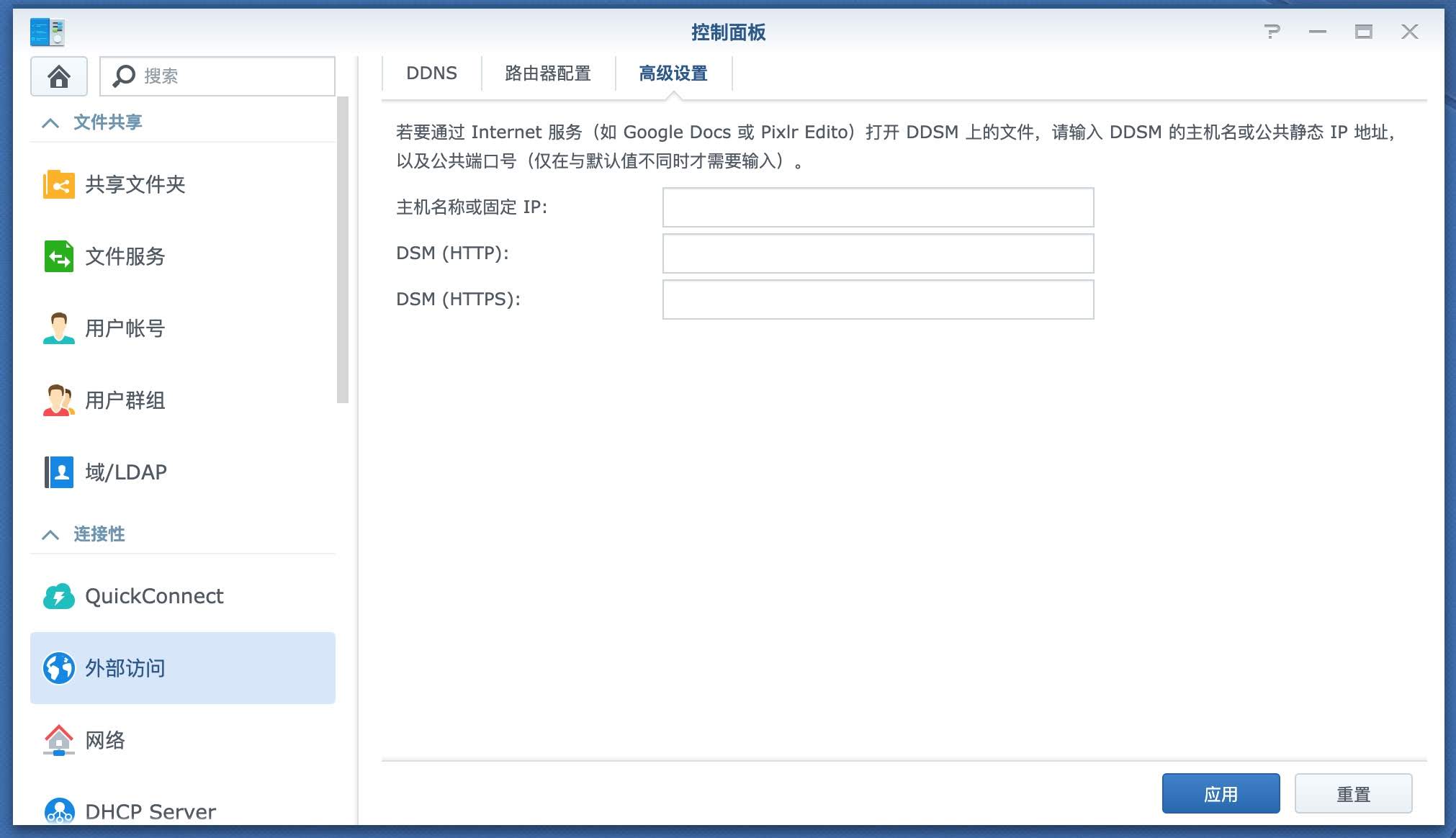
注意点2:保持外部访问-DDNS为空
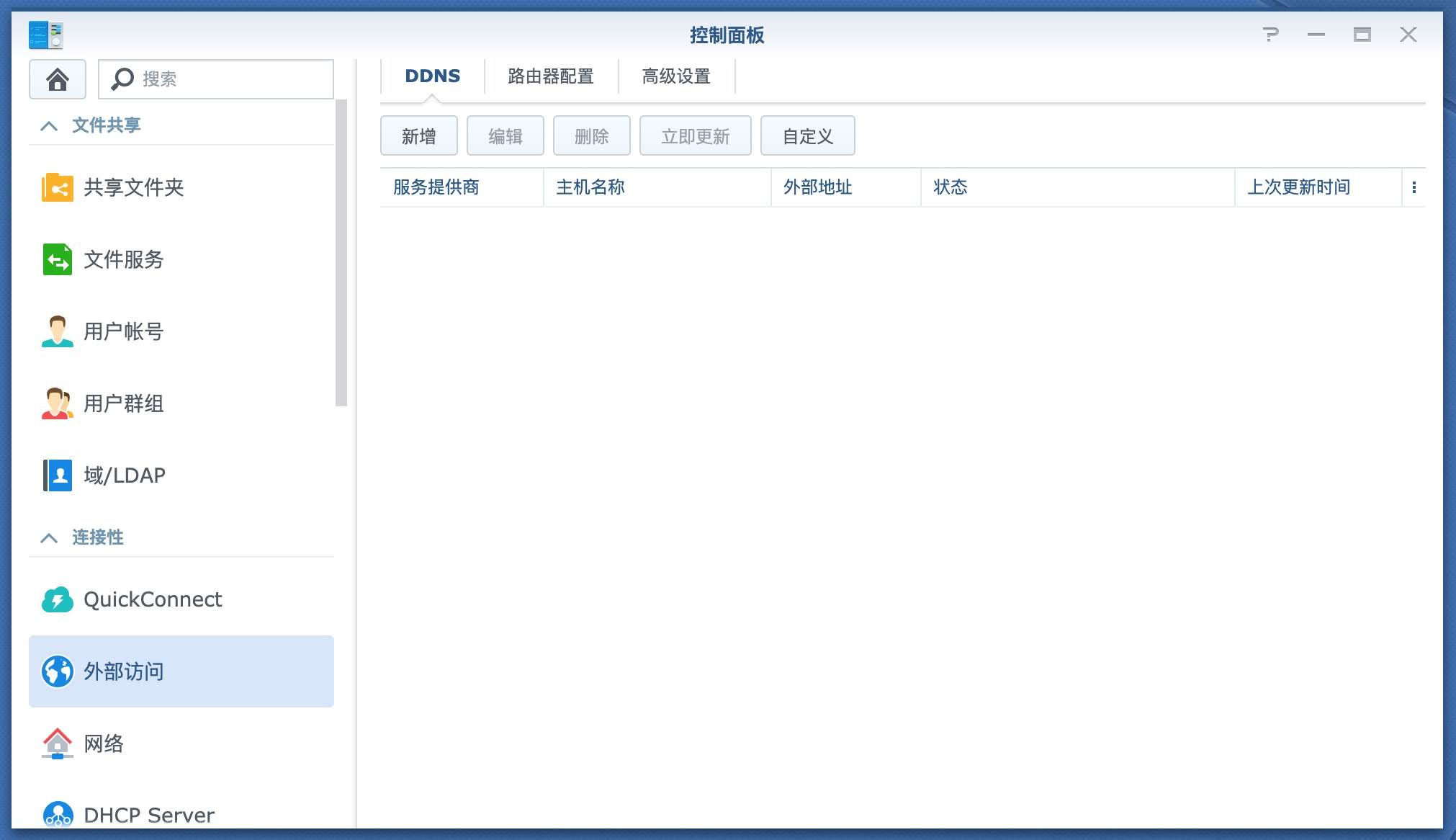
开启自定义域名
输入为File Station配置的独立域名file.ioiox.com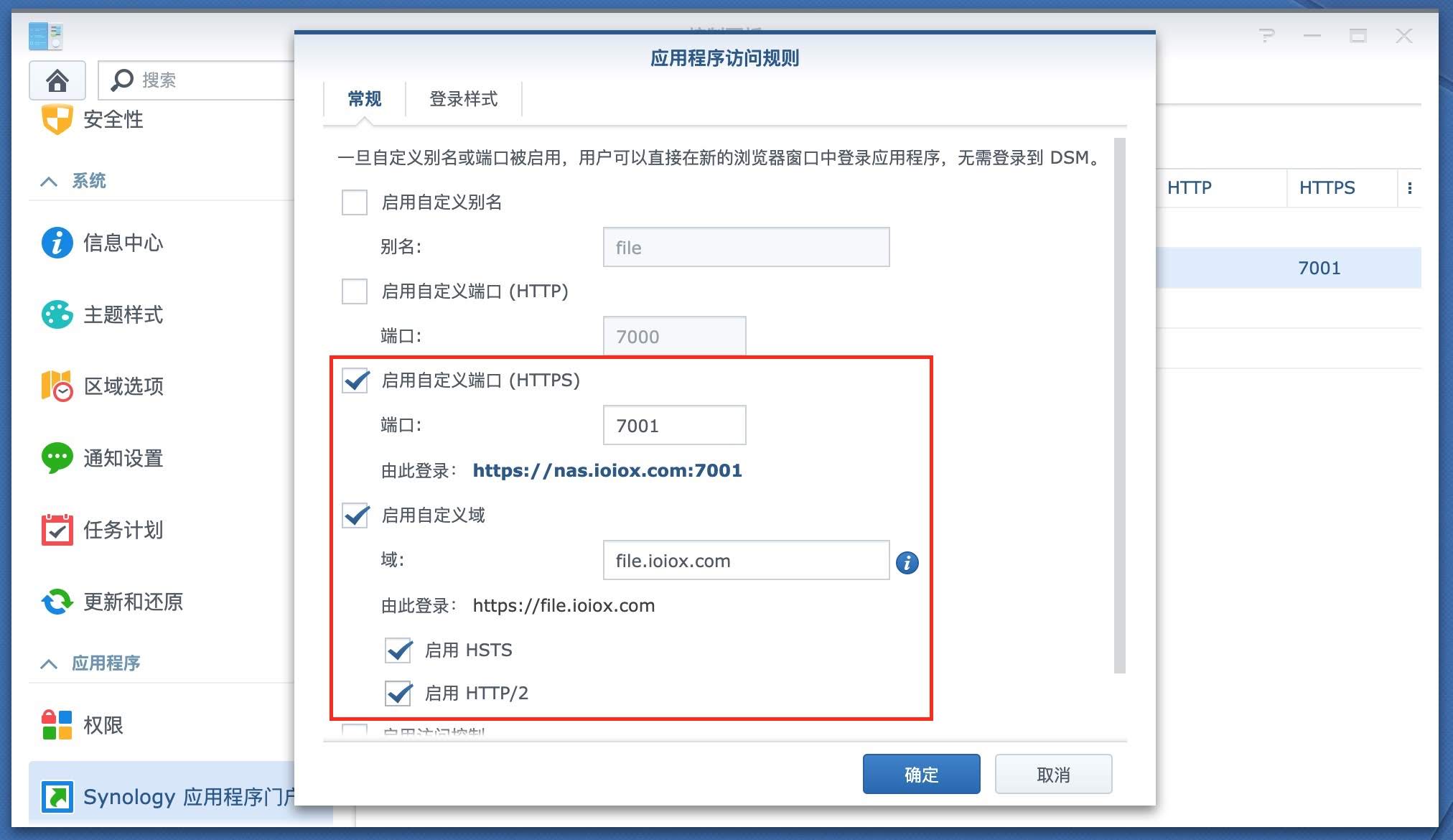
现在可以用这个好记好辨别的域名登录了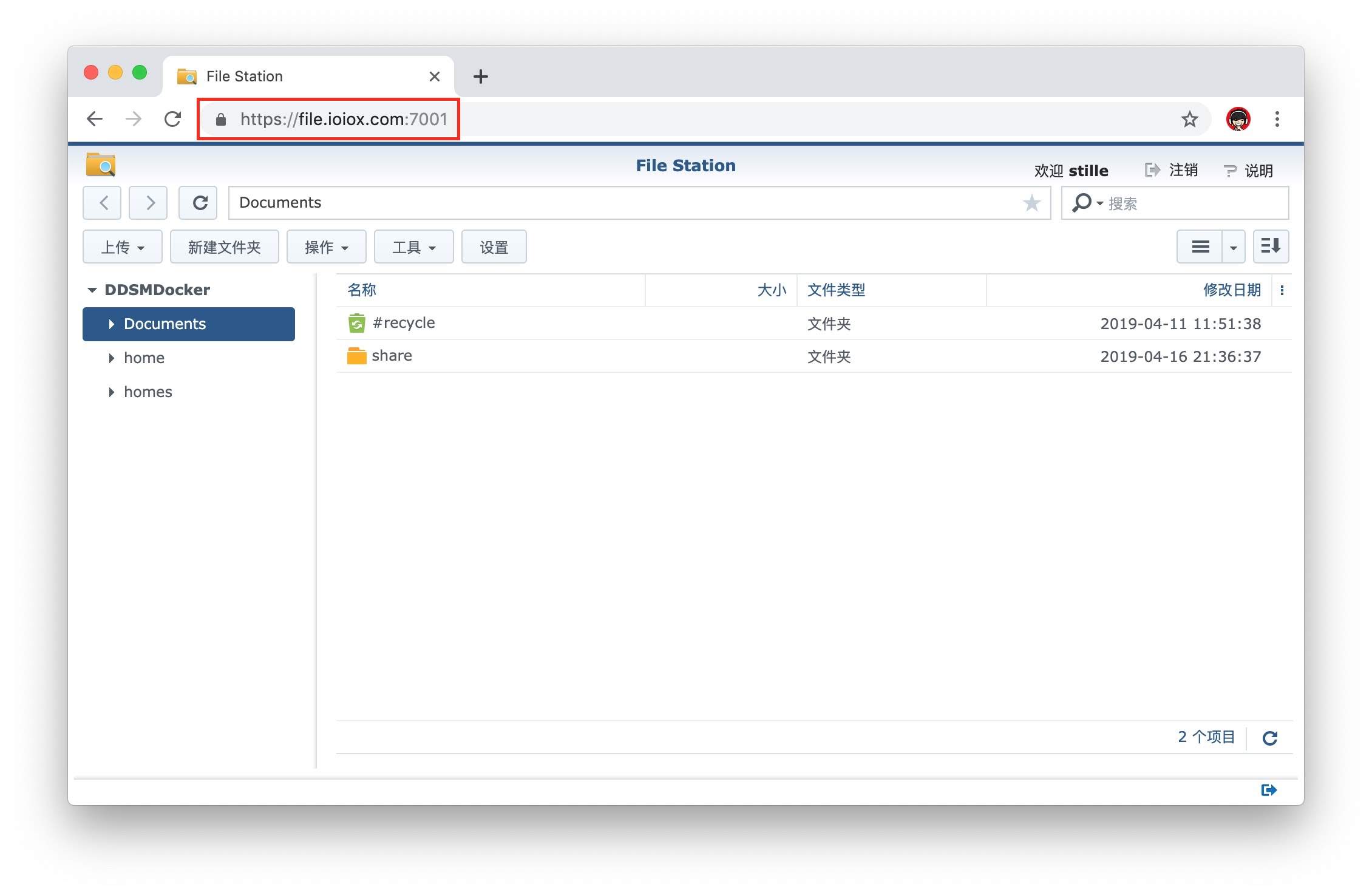
查看分享公开链接
登录链接及分享公开链接均为自定义域名和端口了.完美隐藏了DSM域名和端口.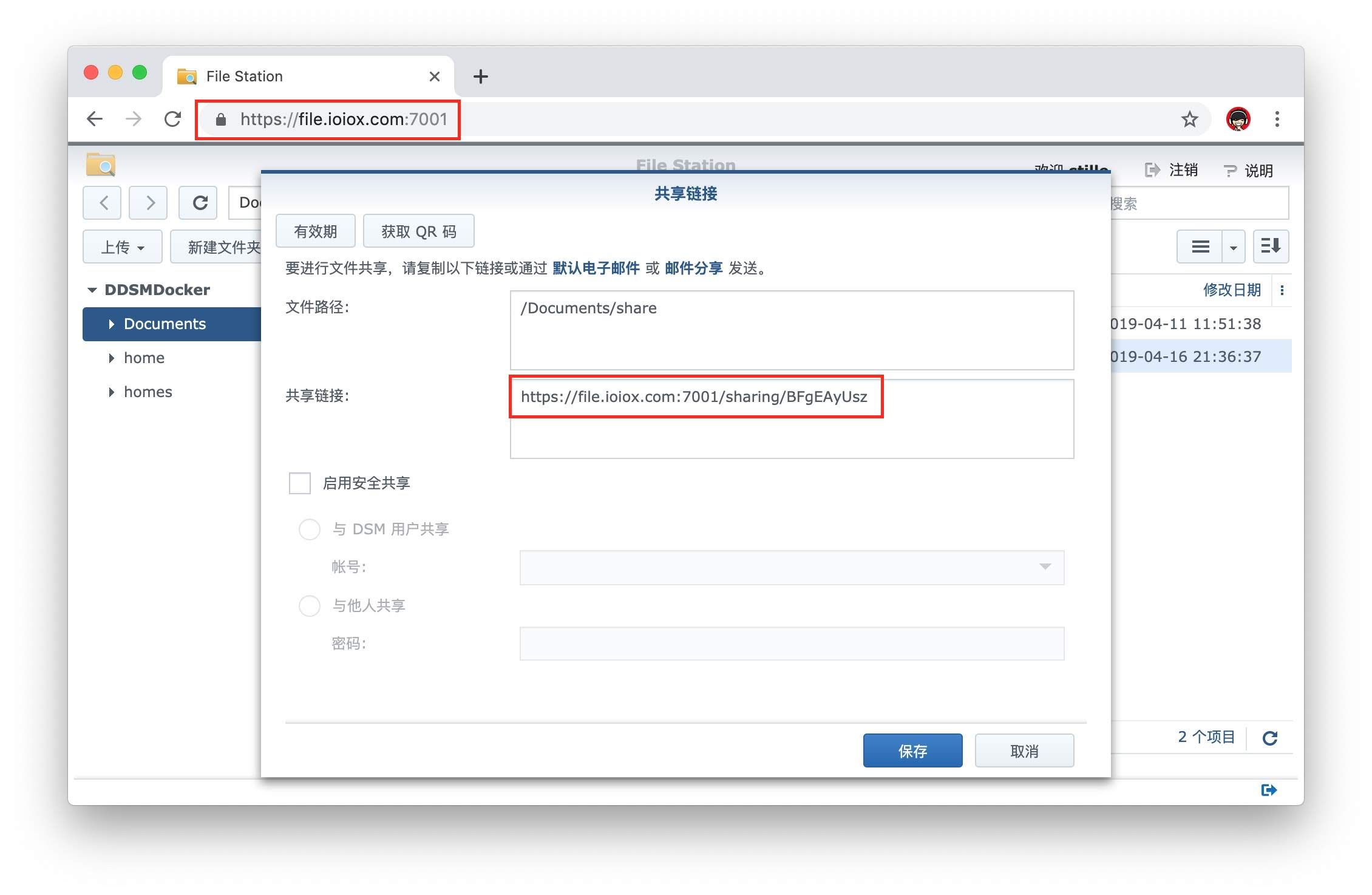
同上步骤我们尝试把Drive,Moments,Download Station也配上自定义域名
域名DNS设置CNAME到主DDNS域名
- drive.ioiox.com CNAME指向 nas.ioiox.com
- photo.ioiox.com CNAME指向 nas.ioiox.com
- download.ioiox.com CNAME指向 nas.ioiox.com
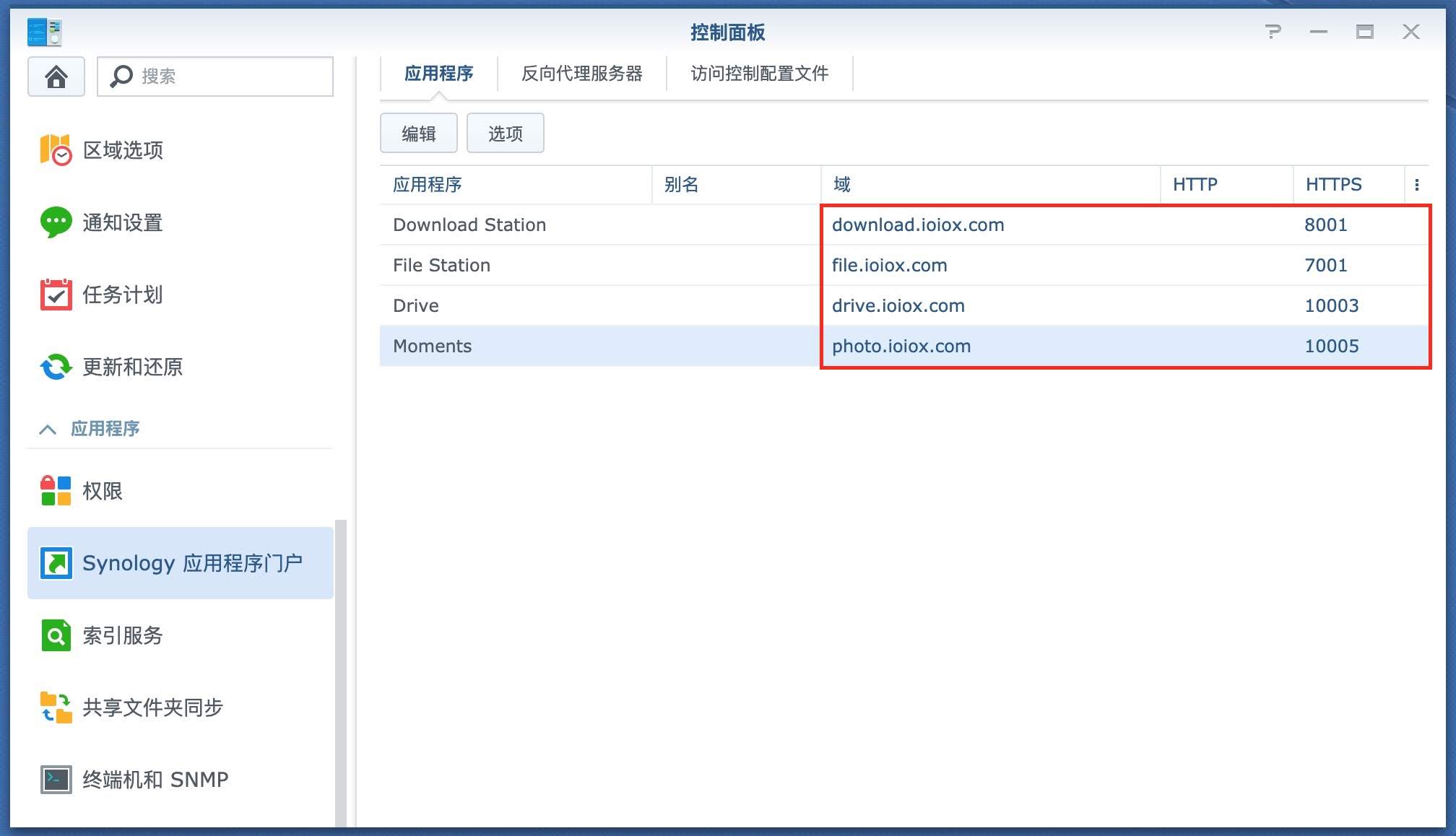
检查访问及分享链接
登录Moments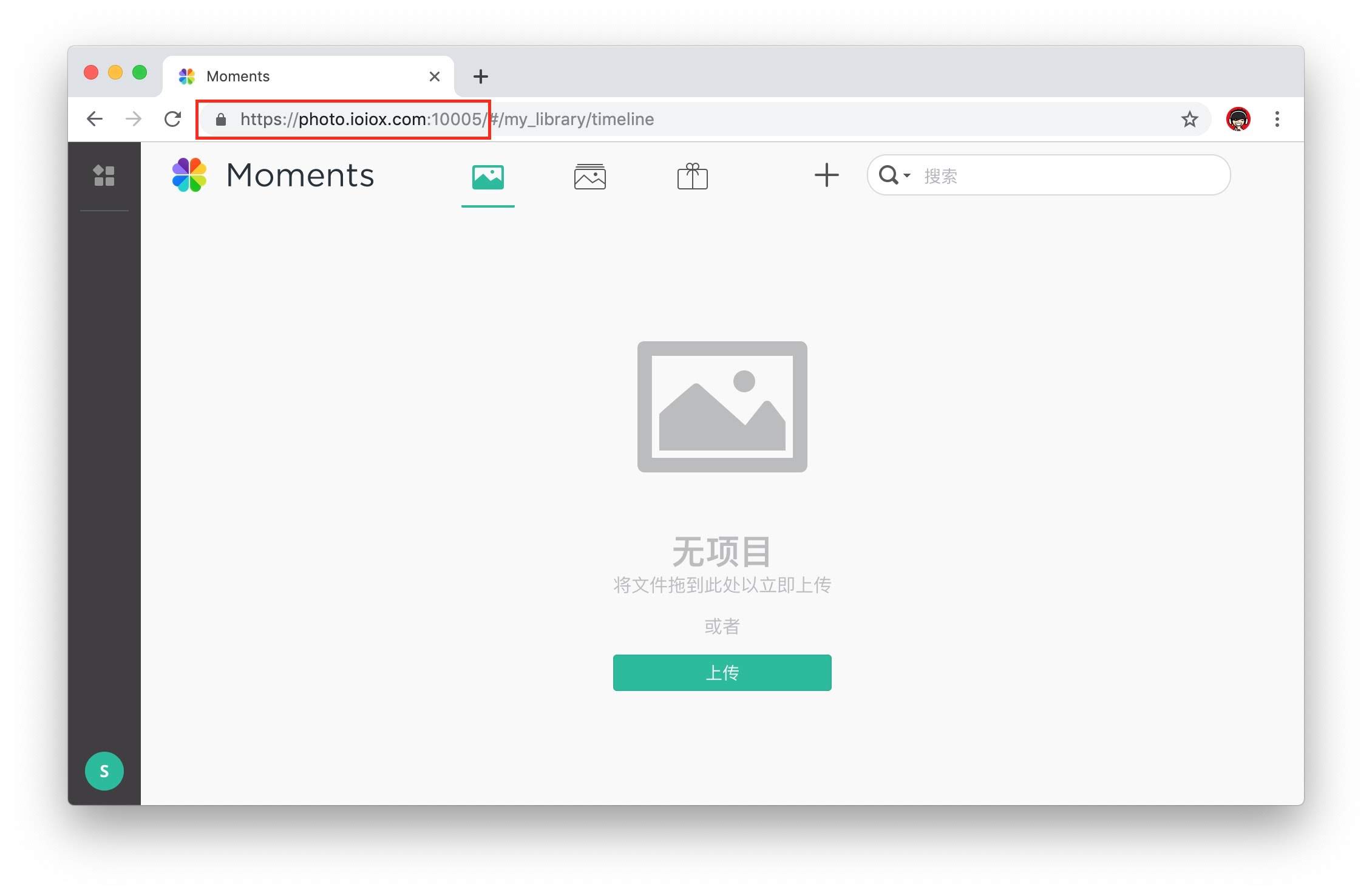
Moments分享相册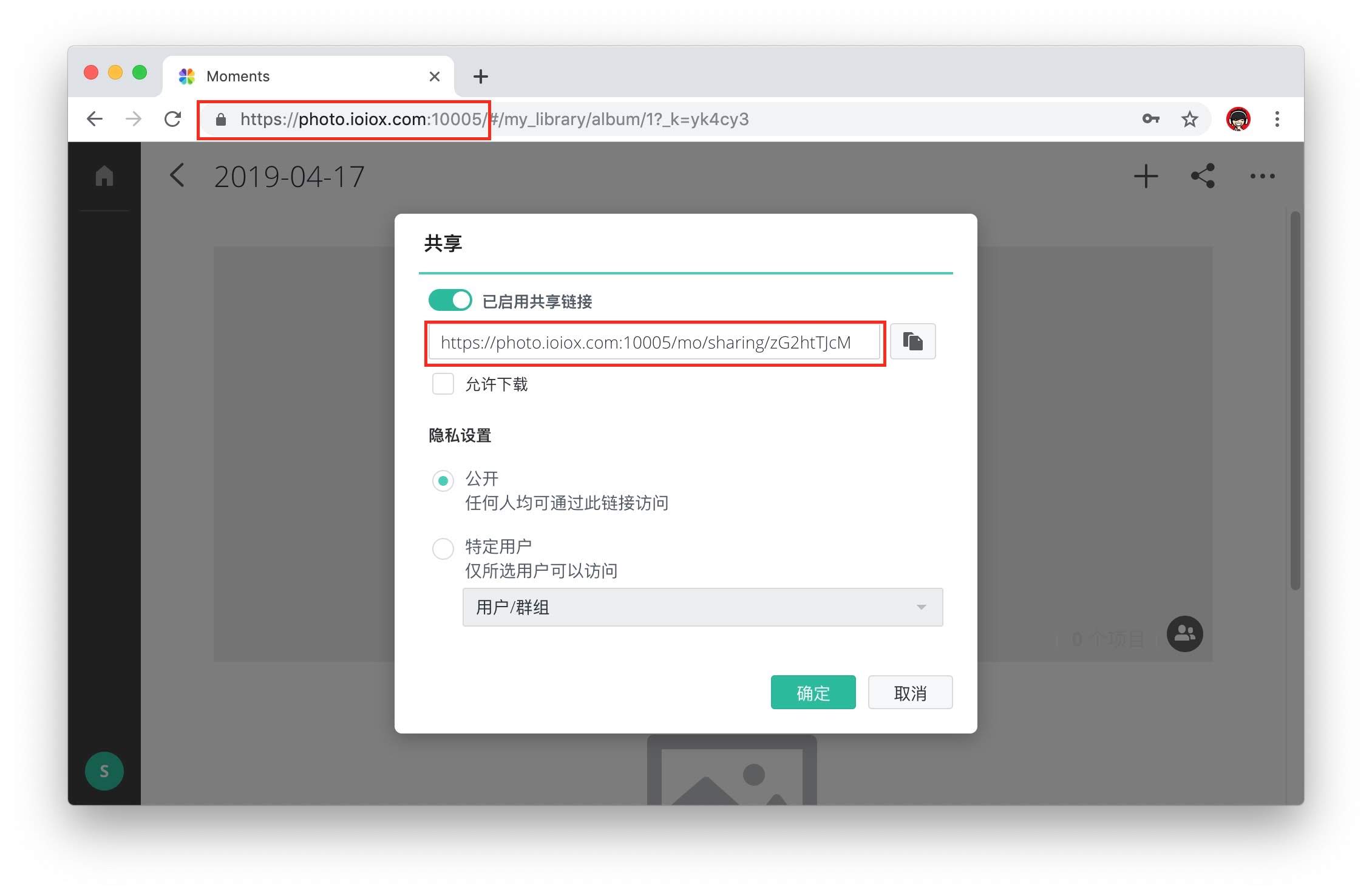
登录Download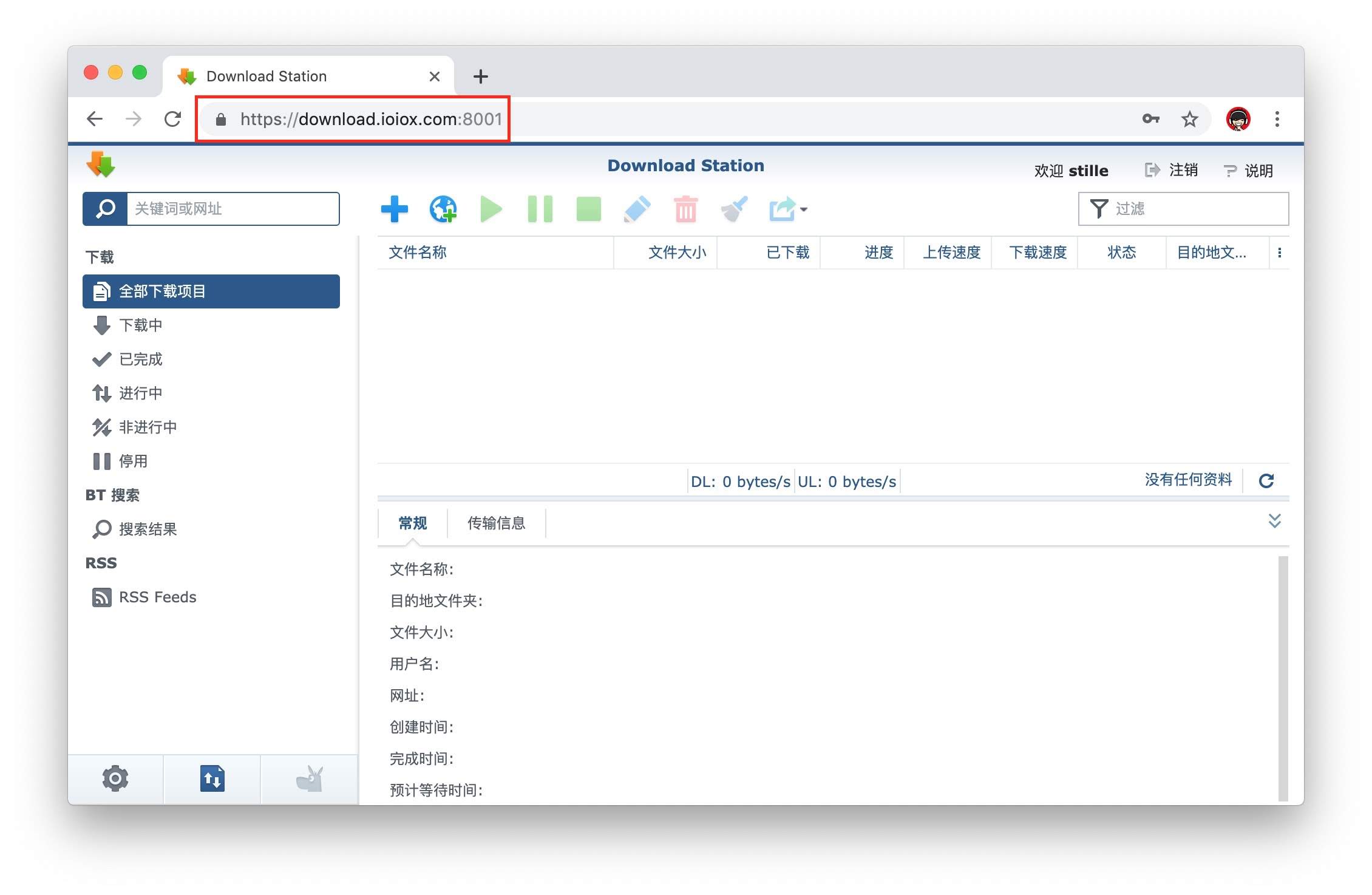
登录Drive
然而不使用独立域名,而使用门户域名,确没有问题.
此问题还不确定是否是BUG,经过2台群晖及1台Docker群晖虚拟机的测试均如此.已提交技术支持等待答复.
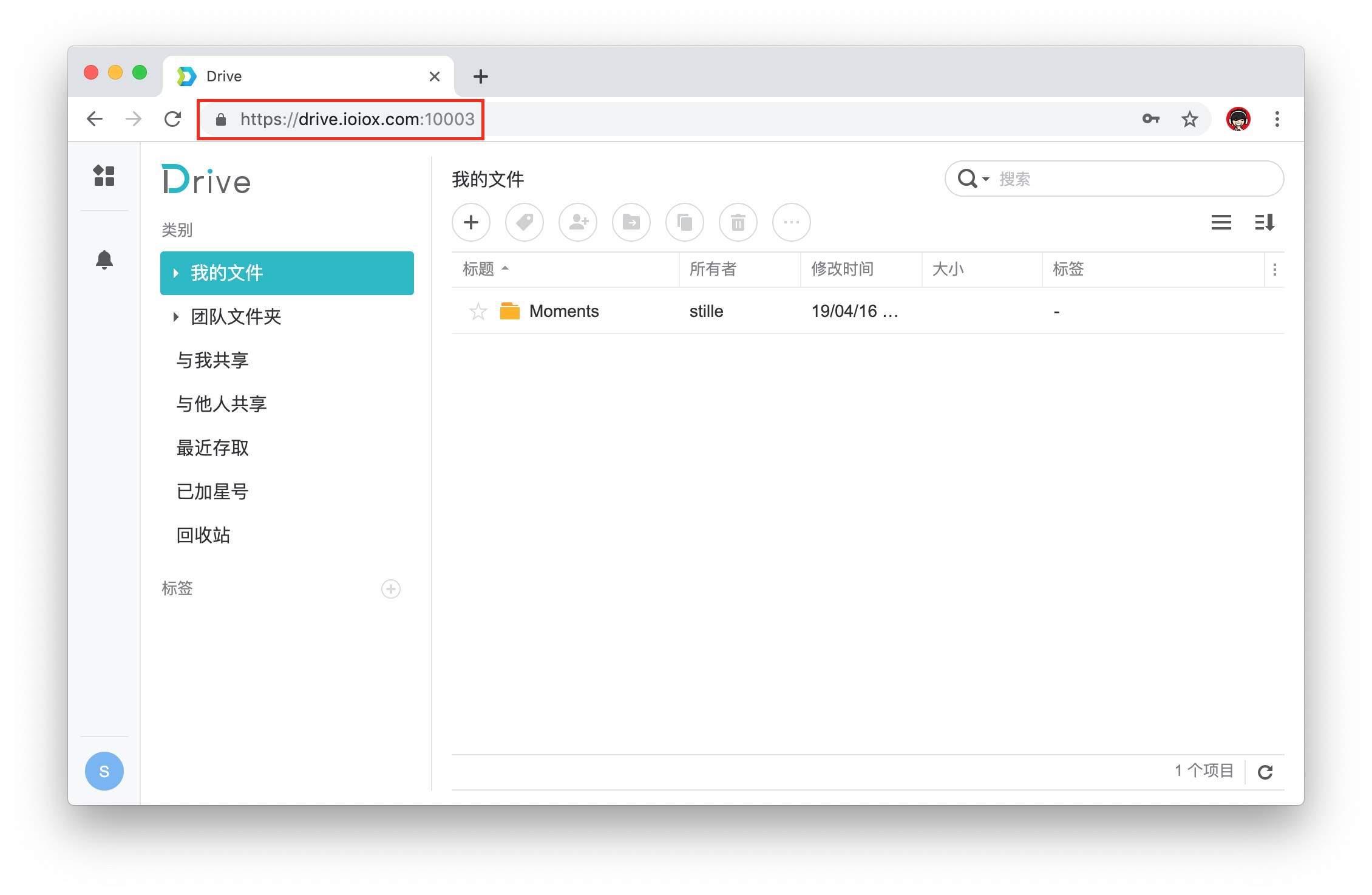
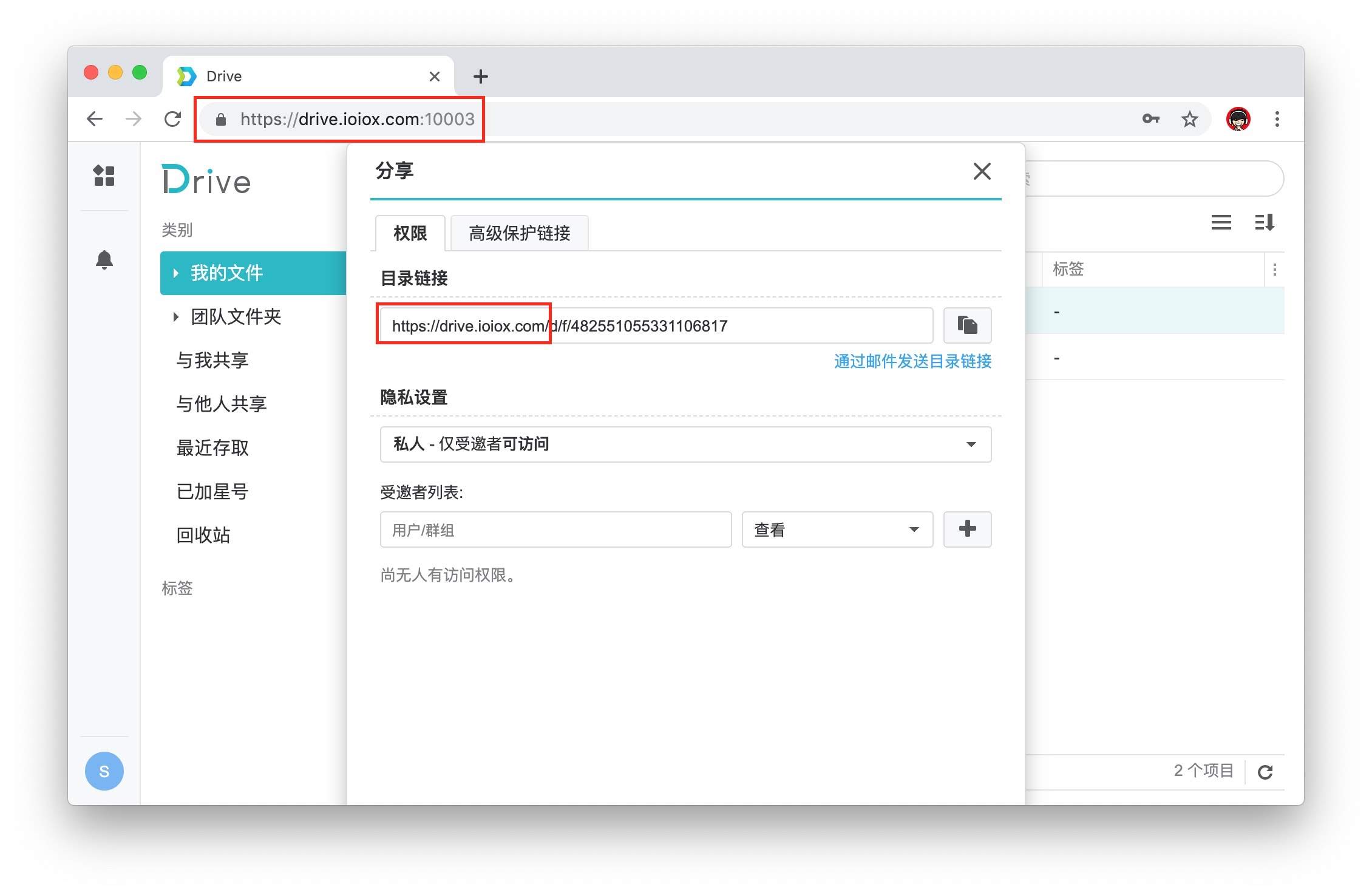
使用非自定义域名分享链接正常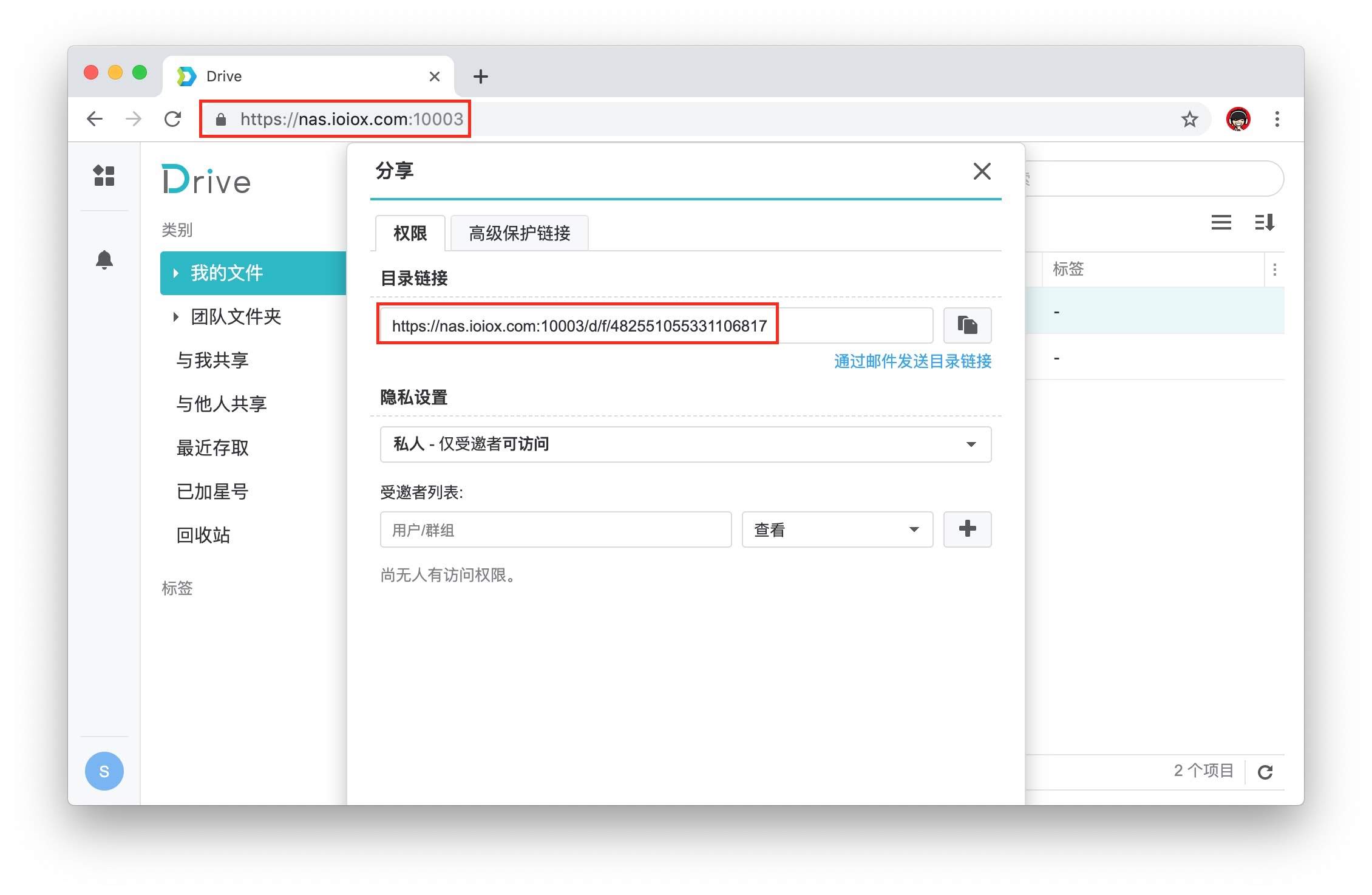
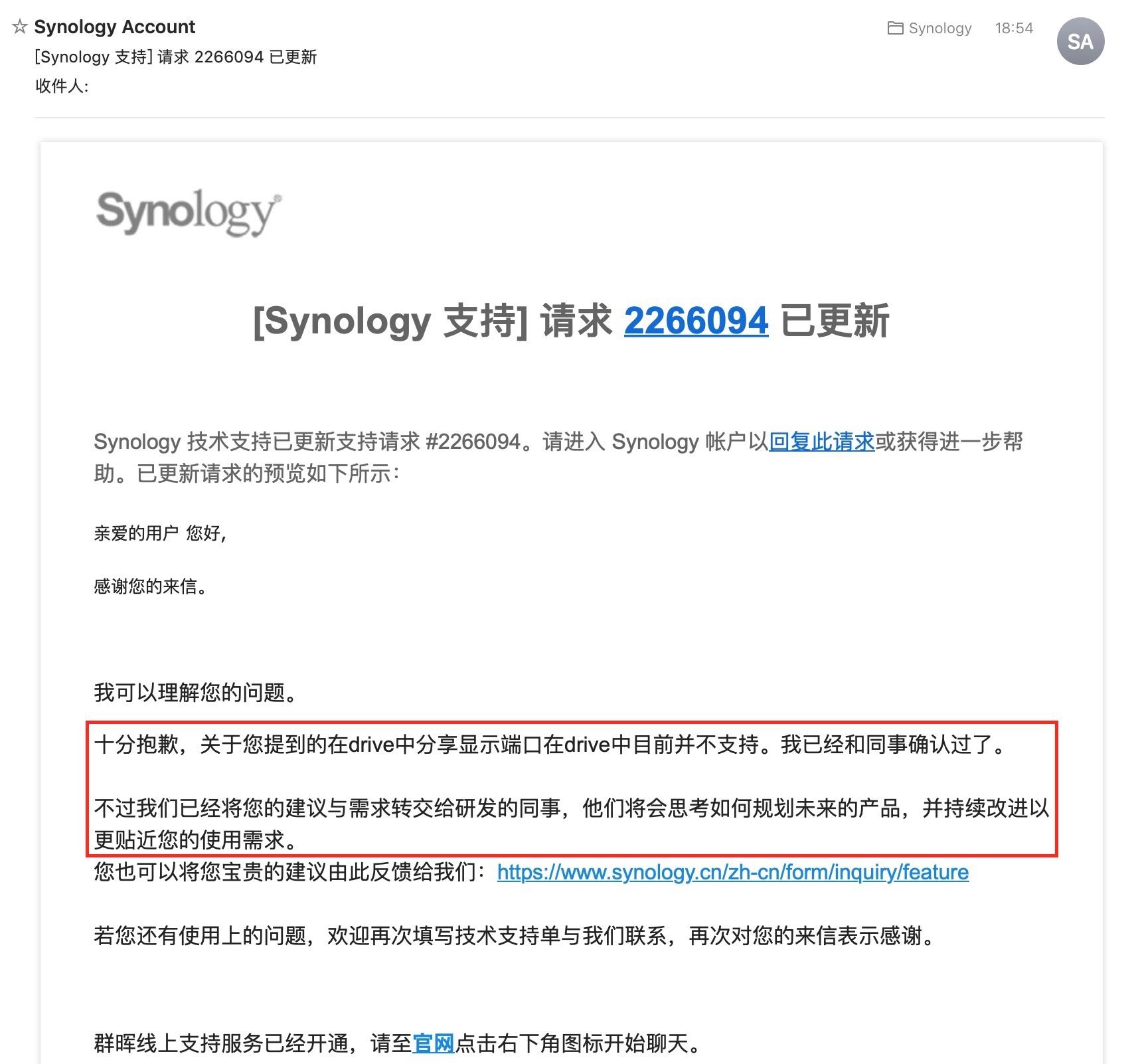
结语
更多群晖NAS相关技巧,教程及信息,请持续关注本站群晖Synology专栏:
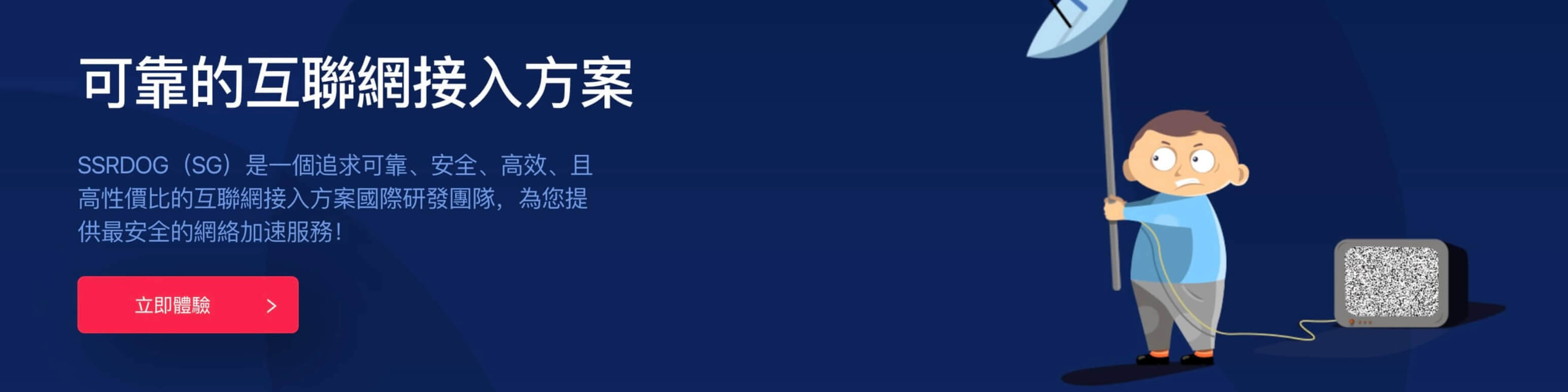


42 条评论
可惜我在申请SSL证书的时候把前面的www带上了,不然就可以给各个程序设置单独域名了。
但是现在因为80端口被封了,所以不知道要怎么样才能去掉域名后面的端口号
首先,你看这篇文章 https://www.ioiox.com/archives/13.html
可以申请泛域名证书,在群晖里直接导入这1个证书,所有二级域名都可以使用.
其次80端口被封这是无法解决的,想要无端口访问,只有借助frp内网穿透.
无端口访问主要用于web端,所以你可以自己规划一下使用场景,看看哪些服务你是经常需要在web端或者分享给别人来使用,就可以单独为这个服务做frp.
好的,谢谢,我研究下你的FRP教程