前言
群晖NAS的File Station已经能够满足本地存储的云端分享和下载的需求,部署zfile则可以主要用来更方便的使用Web访问和下载各种对象存储和 OneDrive 网盘中的文件.整个 2019 到 2020 年,网盘及文件目录程序如雨后春笋,各式各样的功能,特点总有一款能满足你的需求.
docker 部署
创建配置文件目录
为保证 docker 的持久化存储:
手动创建配置文件目录以用来保存用户配置数据库文件.本文以/docker/zfile/conf为例.
下载镜像启动容器
搜索zfile,找到stilleshan/zfile并下载latest标签即最新版.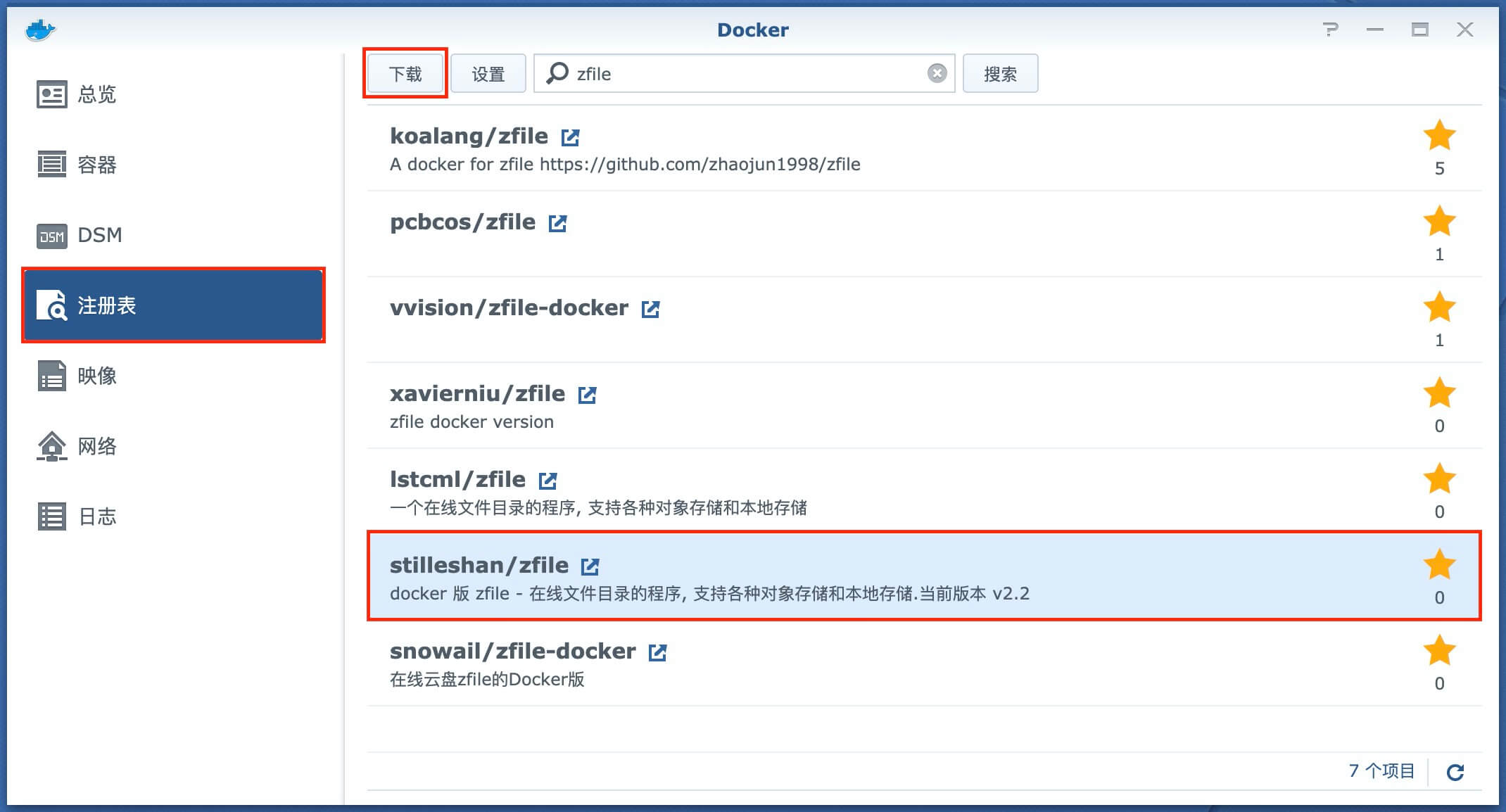
映像中启动容器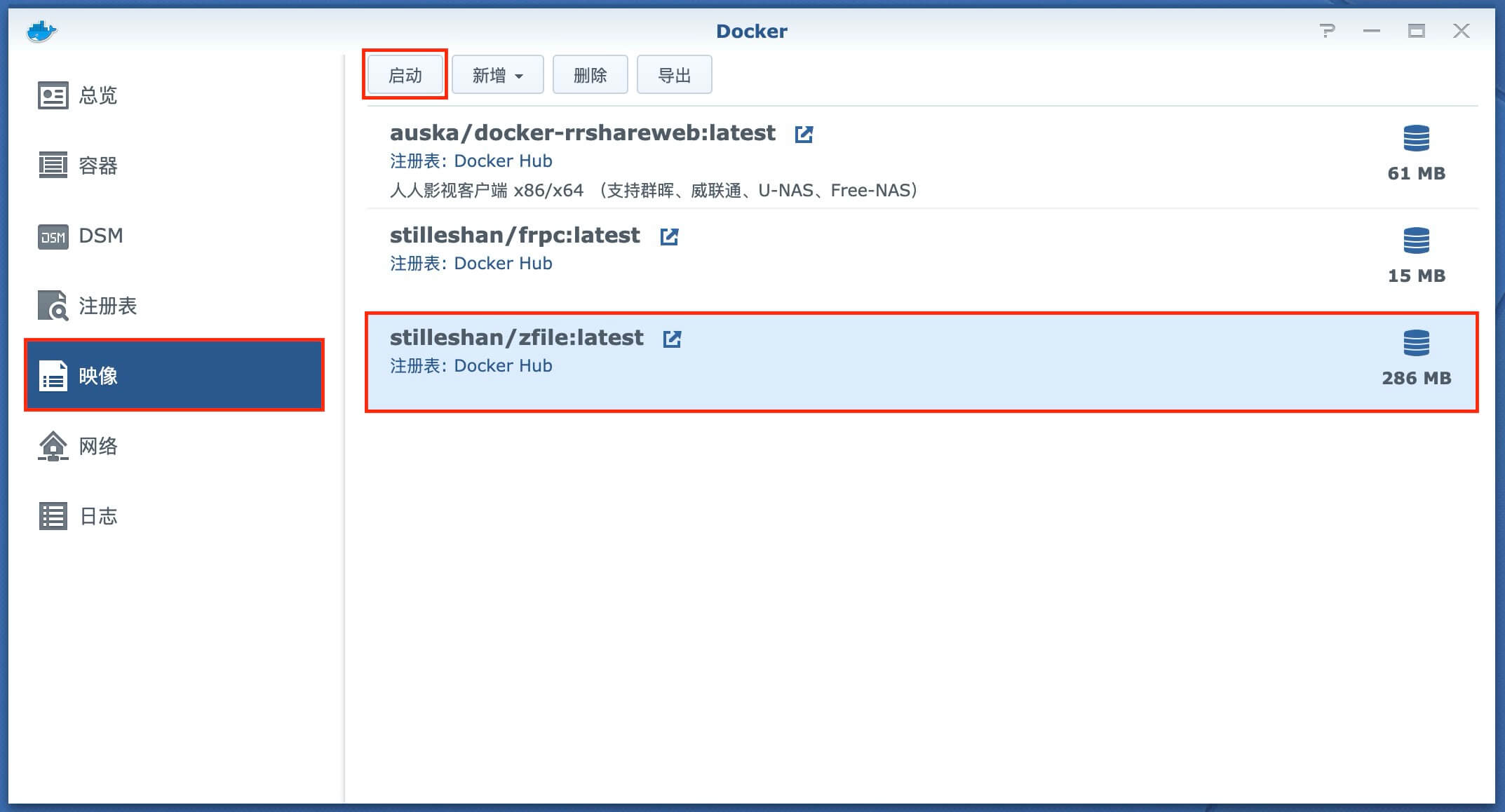
高级设置
卷
添加文件夹,选择上文创建的配置文件目录,即/docker/zfile/conf,装载路径复制粘贴/root/.zfile-v4.
如果你部署 zfile 是用来部署网盘,对象存储等服务,到此卷挂载就已经完成.
当如果希望共享本地群晖内的某个文件夹供下载,则还需要在挂载一个共享目录,本文示例将共享群晖内名为Share的文件夹.
添加文件夹选择到Share文件夹.装载路径复制粘贴/root/zfile/data.后期如需更换共享的目录,可以停止容器,编辑容器,在删除本条挂载记录,并新增新的文件夹.
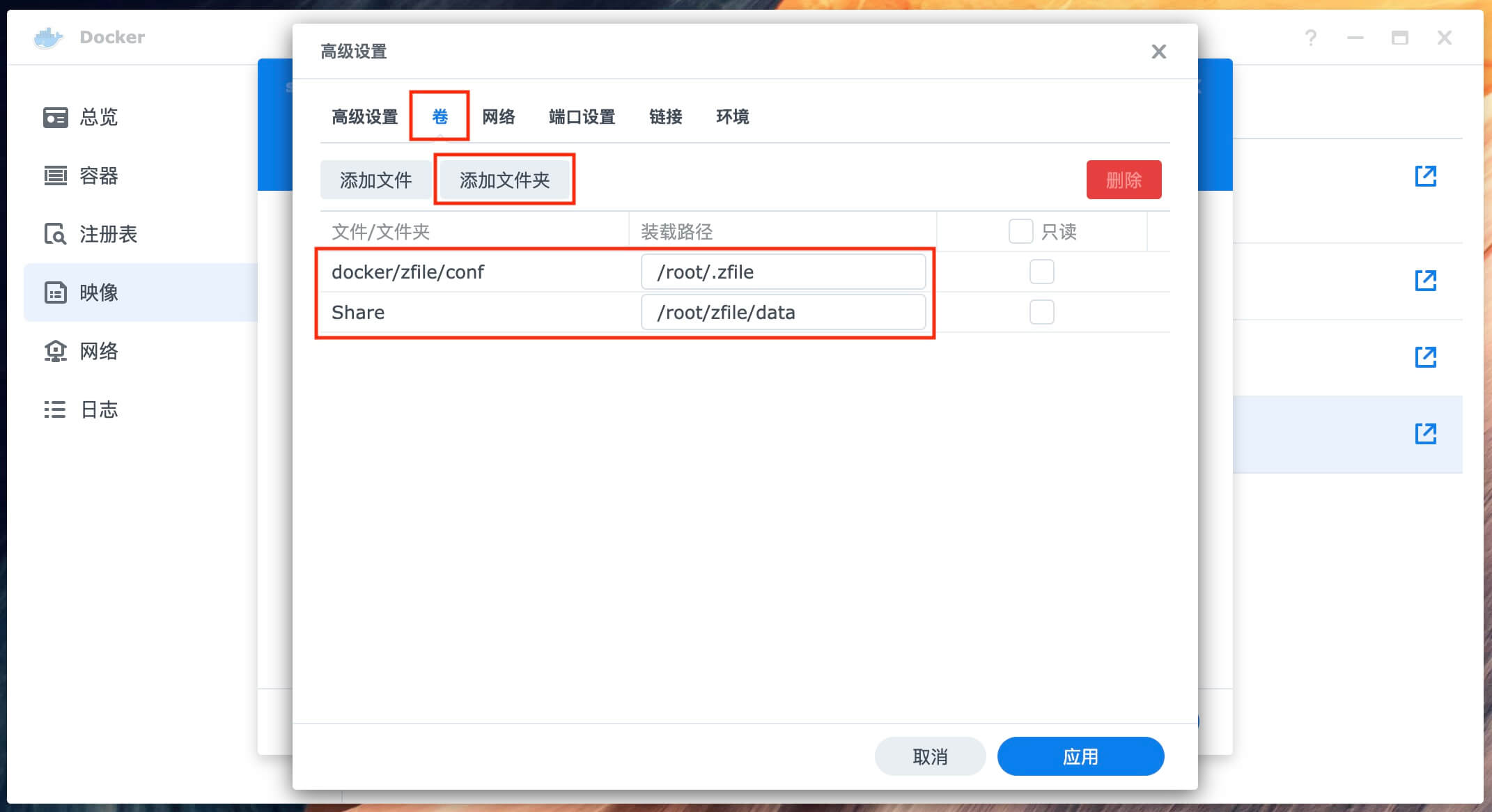
端口
默认端口为8080,可自行修改本地端口.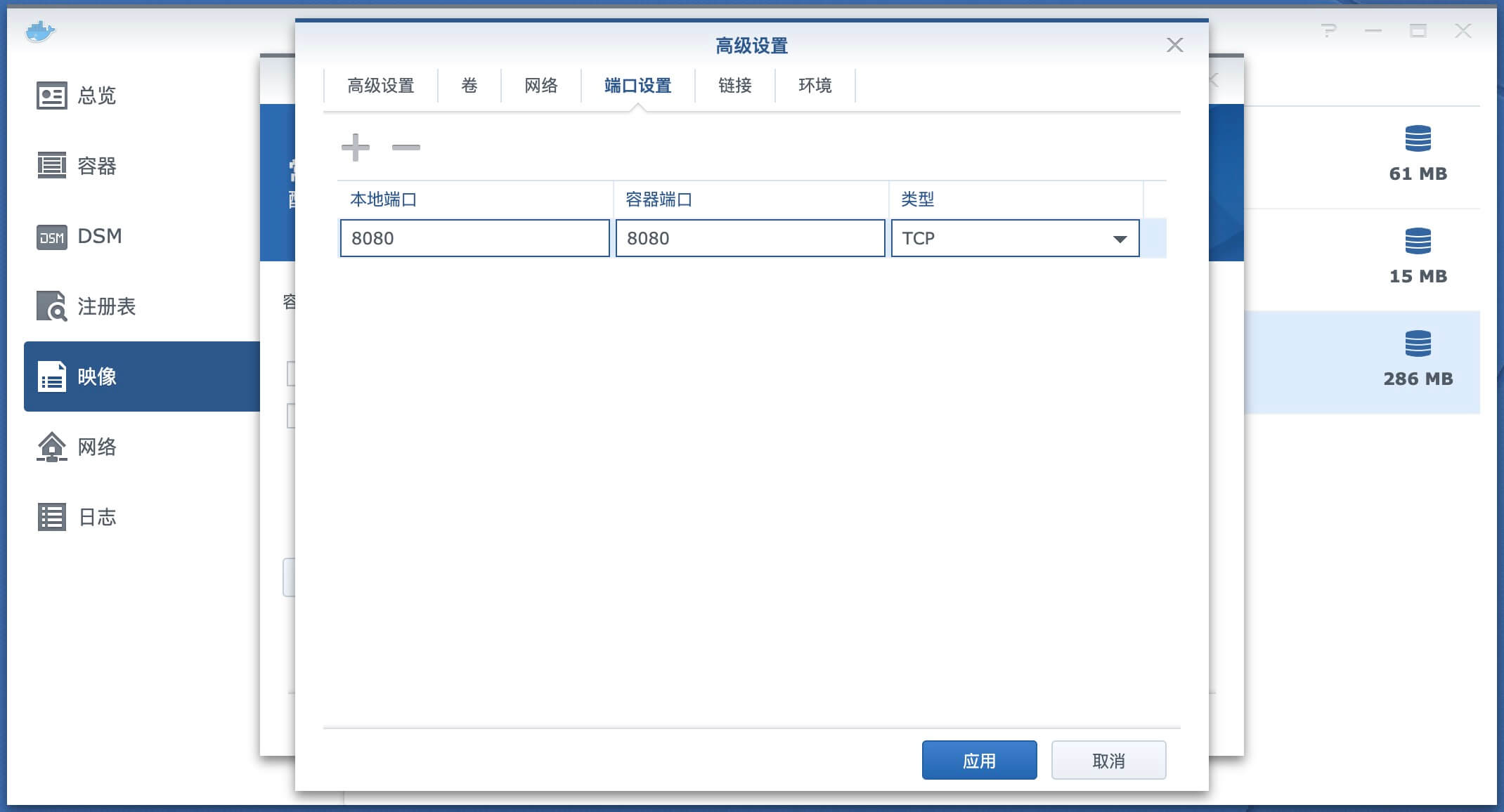
启动容器
配置完成启动容器,容器启动时耗费 CPU 资源较大,待启动完成后就会降下来,常规情况下本程序只是作为展示网盘和对象存储文件目录的作用,即使在博主测试全速下载本地存储,也不会有过多的 CPU 占用.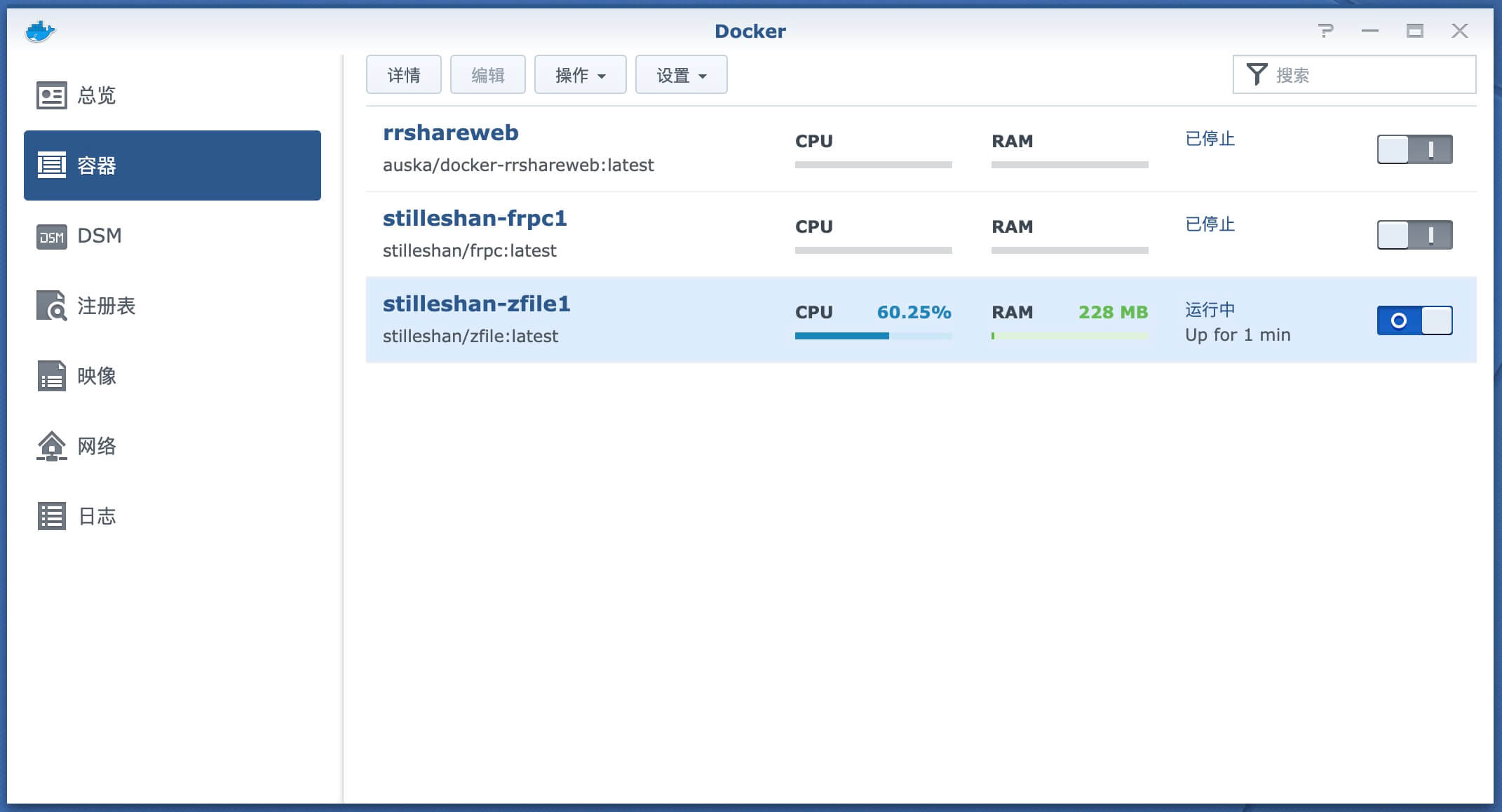
全速下载本地存储过程中的资源占用
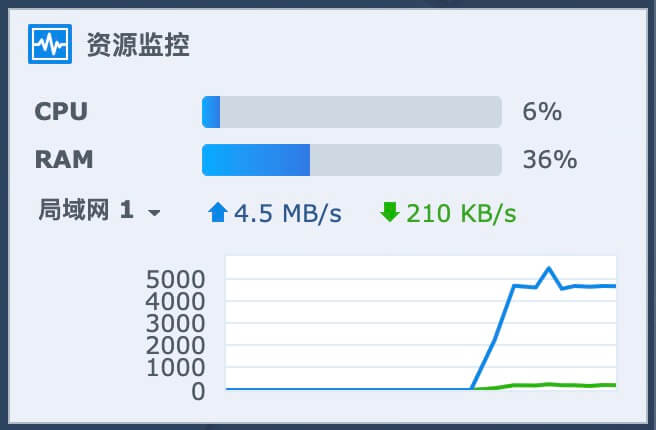
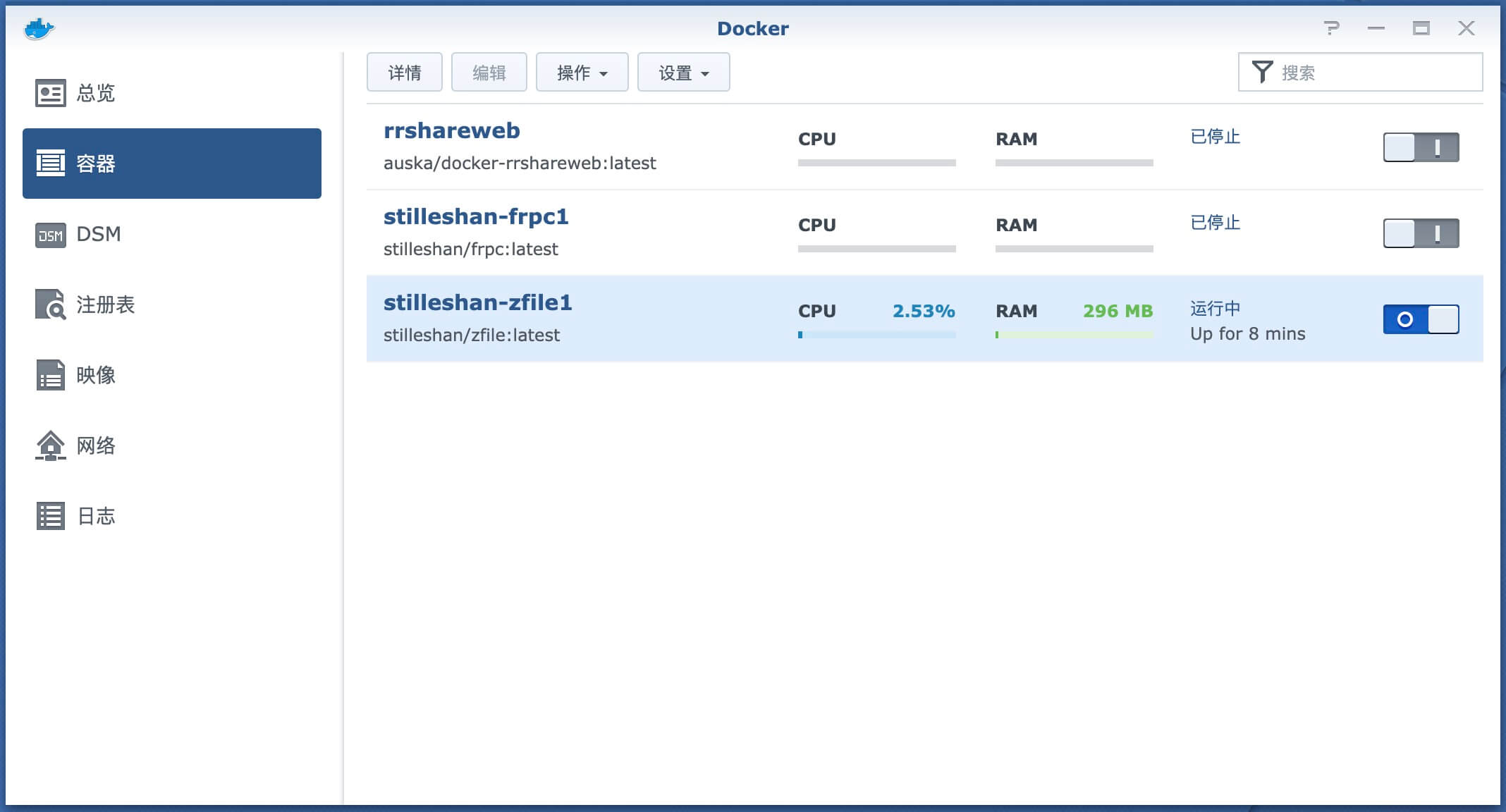
安装配置
安装程序
访问群晖NAS的内网IP加端口http://192.168.1.4:8080/#/install来完成首次配置.如果选择本地存储,切记文件路径需填写容器内的/root/zfile/data.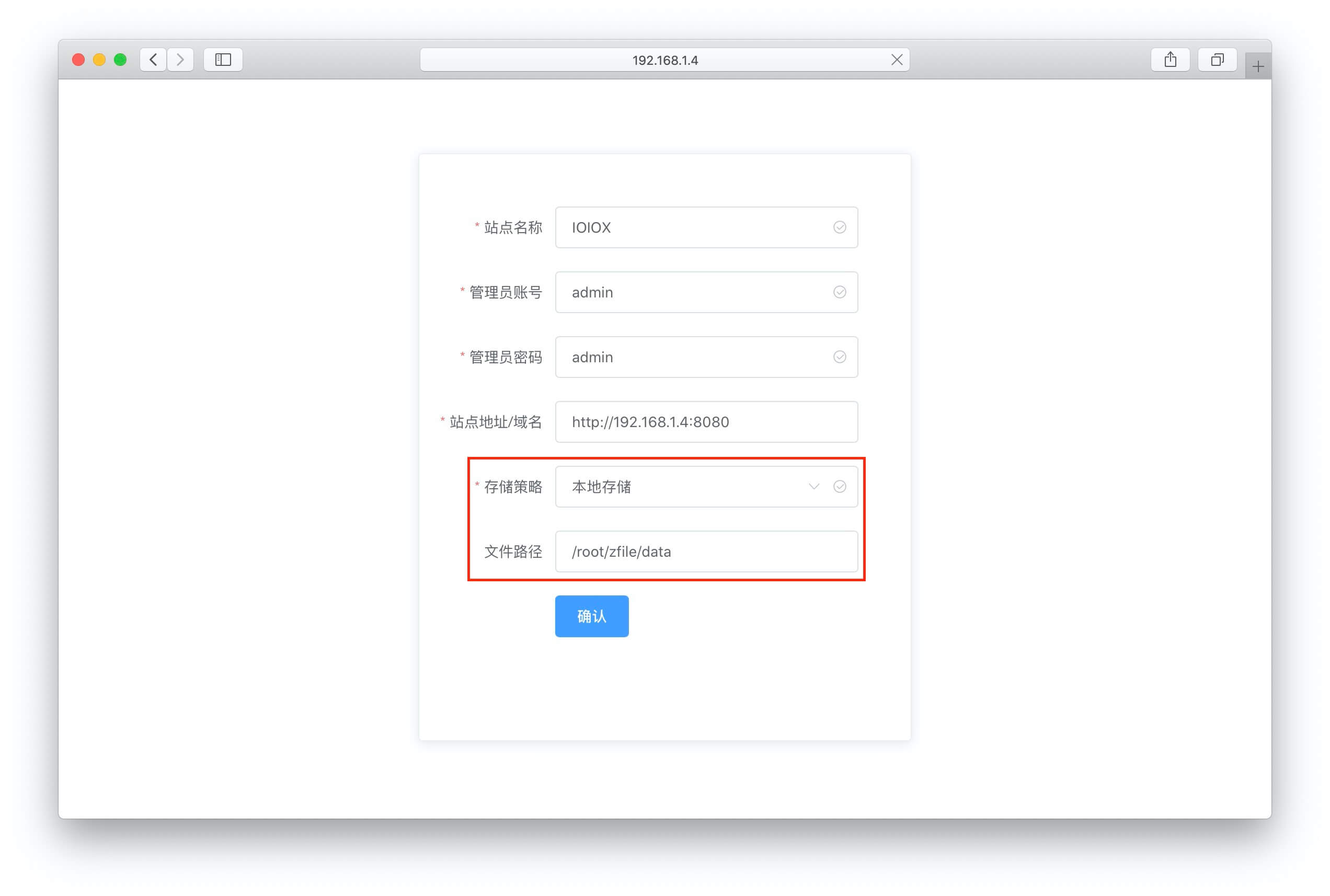
完成安装
完成安装后就会自动跳转至首页http://192.168.1.4:8080/#/main.平时也可以无需手动加/#/main访问,系统会自动跳转.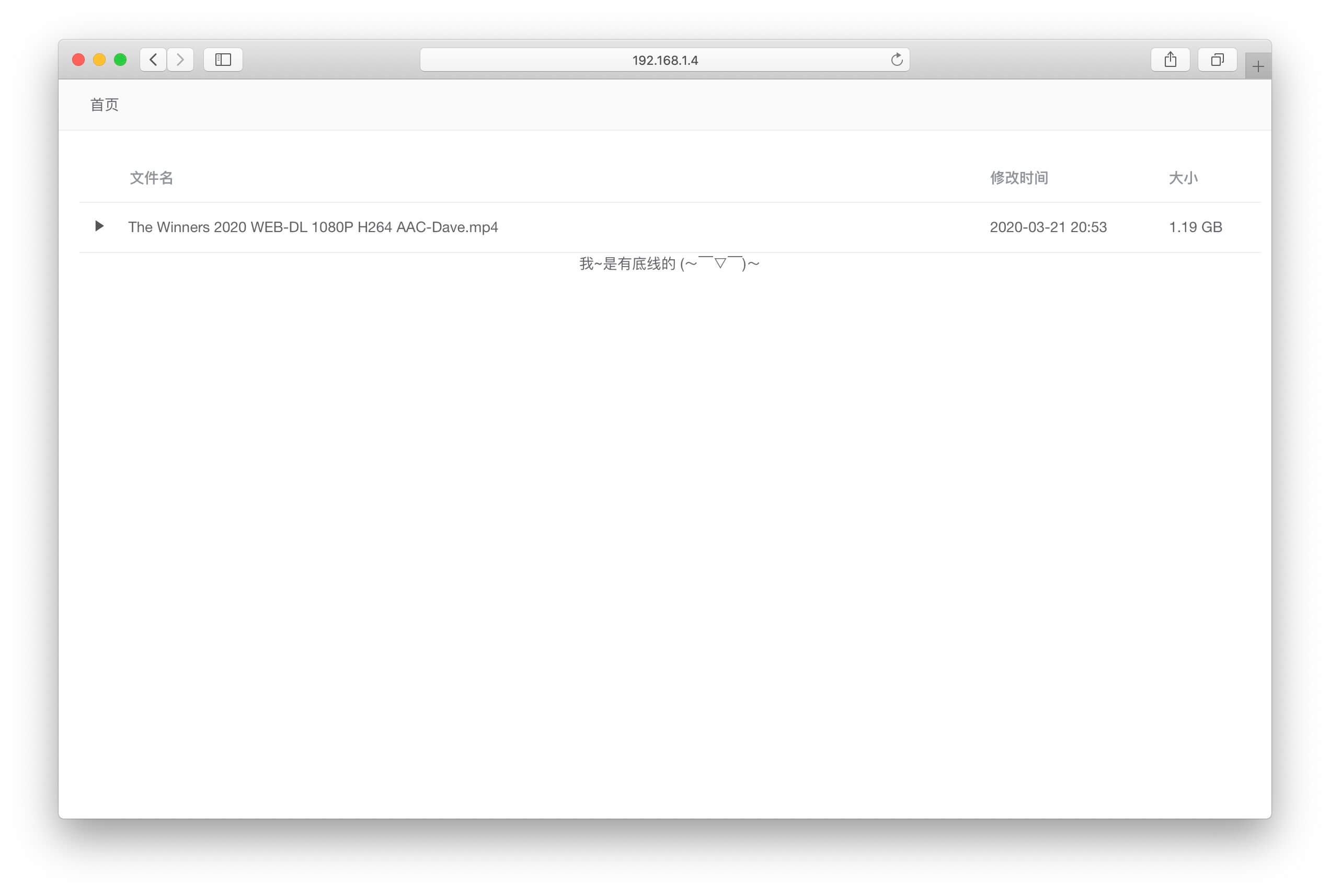
基本设置
访问http://192.168.1.4:8080/#/admin进行基本设置,在基本设置中仅需注意站点域名处,如果配置过本地存储,又要将此程序公开到外网访问使用,就需要改为外网访问的域名和端口号.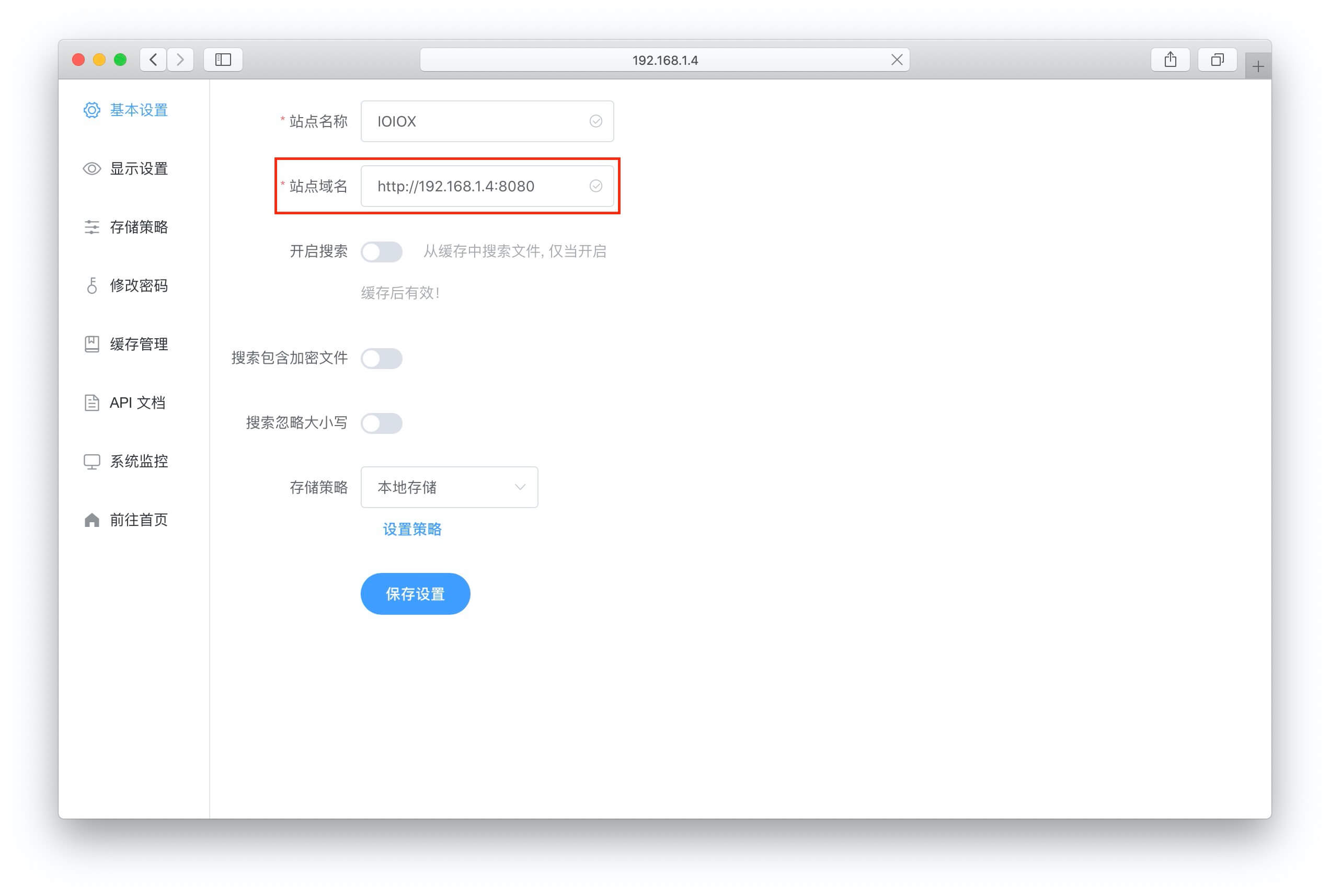
支持的对象存储和 OneDrive
本地存储, 阿里云 OSS, 腾讯云 COS, 又拍云 USS, FTP, UFile, 华为云 OBS.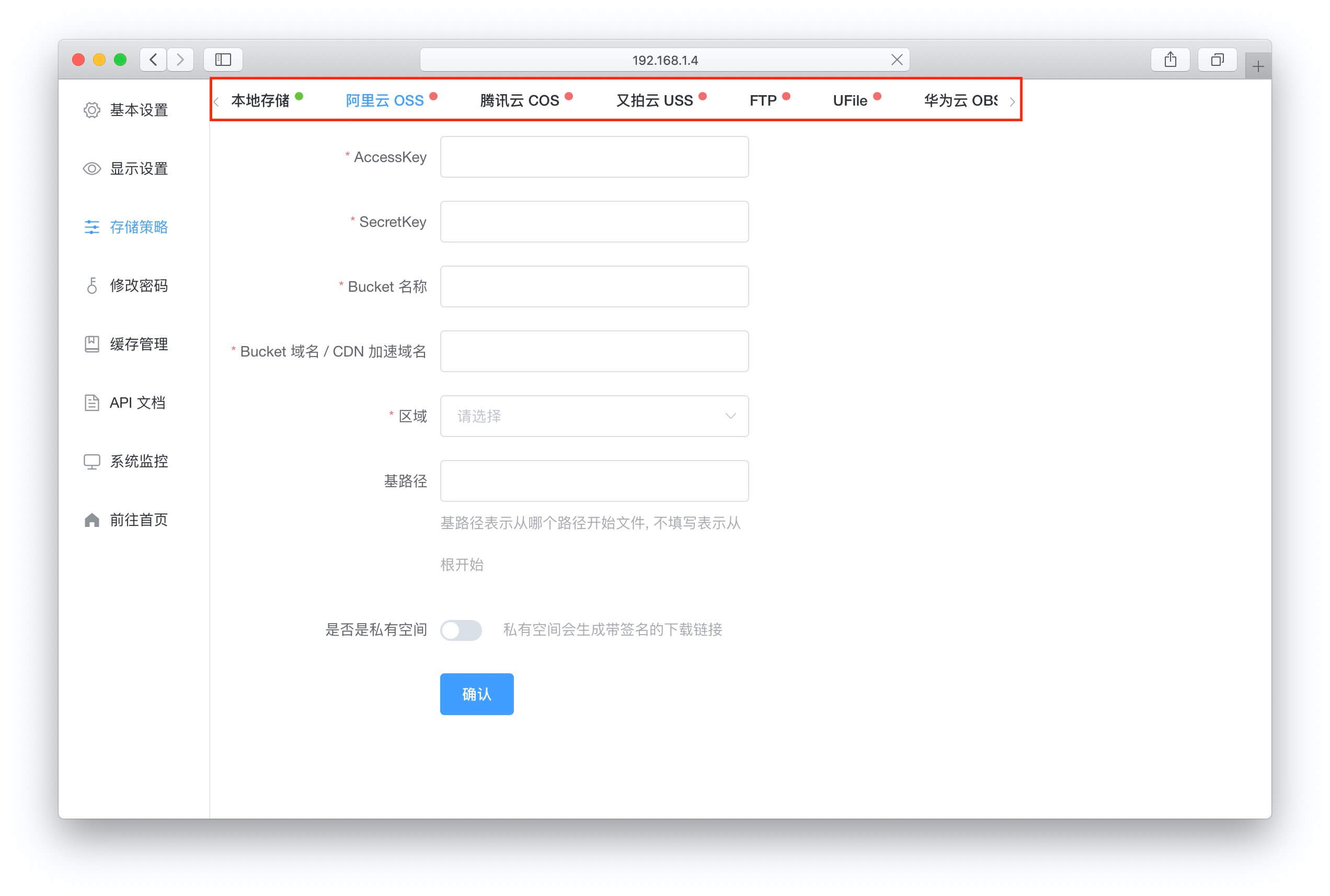
MINIO, S3通用协议, OneDrive 国际/家庭/个人版, OneDrive 世纪互联版, 七牛云 KODO.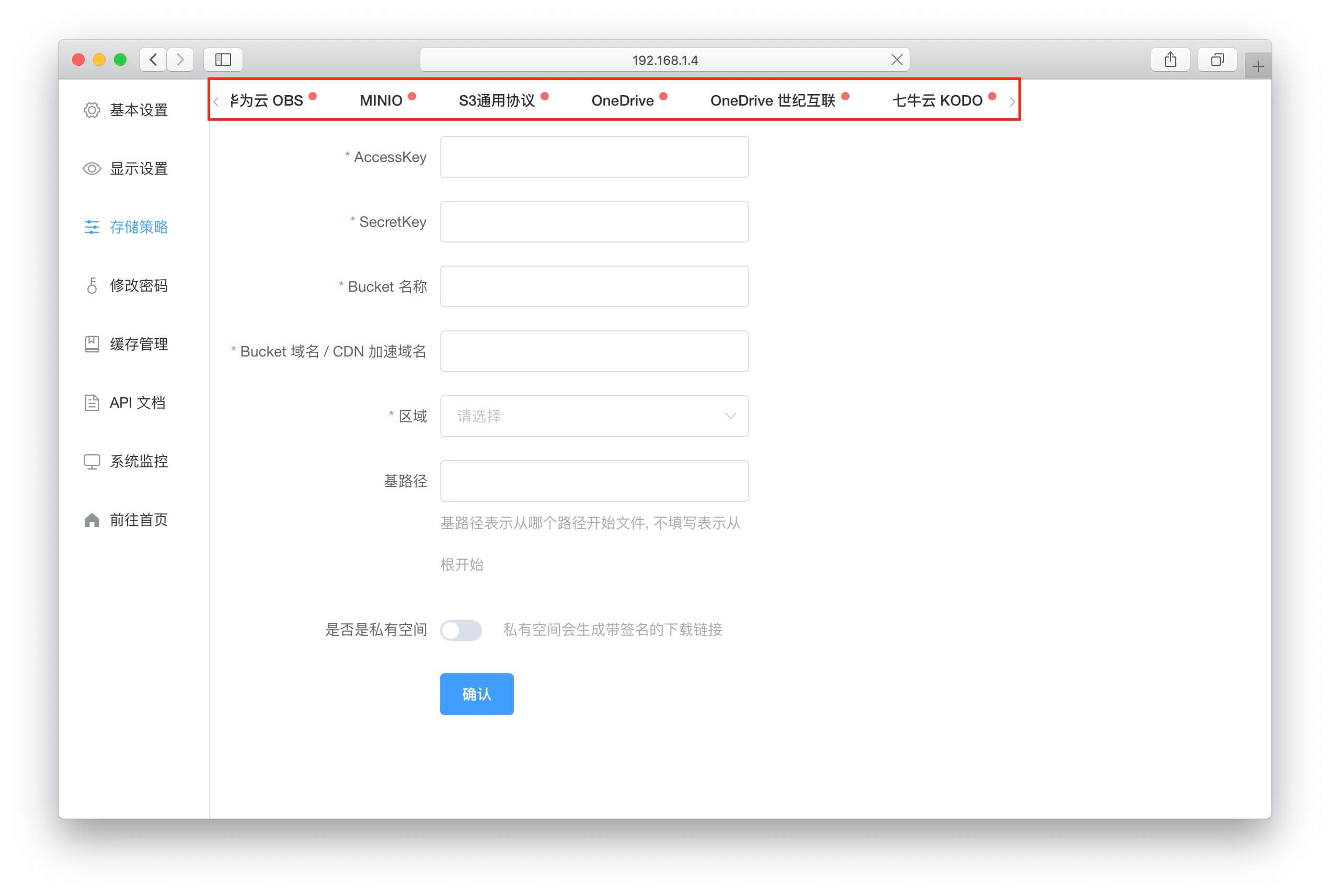
域名配置
DDNS
有公网IP的用户可以直接使用DDNS域名加端口号访问,默认8080端口大多情况下被运营商封了,可以通过路由器转发其他端口.如果需要HTTPS支持,可以使用群晖NAS的反向代理来提供HTTPS支持,在通过路由器转发反向代理的HTTPS端口即可.
内网穿透
内网用户可以配置frp内网穿透来外网访问,配合反向代理也可以实现HTTPS支持.参考以下文章配置即可:
结语
更多群晖NAS相关技巧,教程及信息,请持续关注本站群晖Synology专栏:
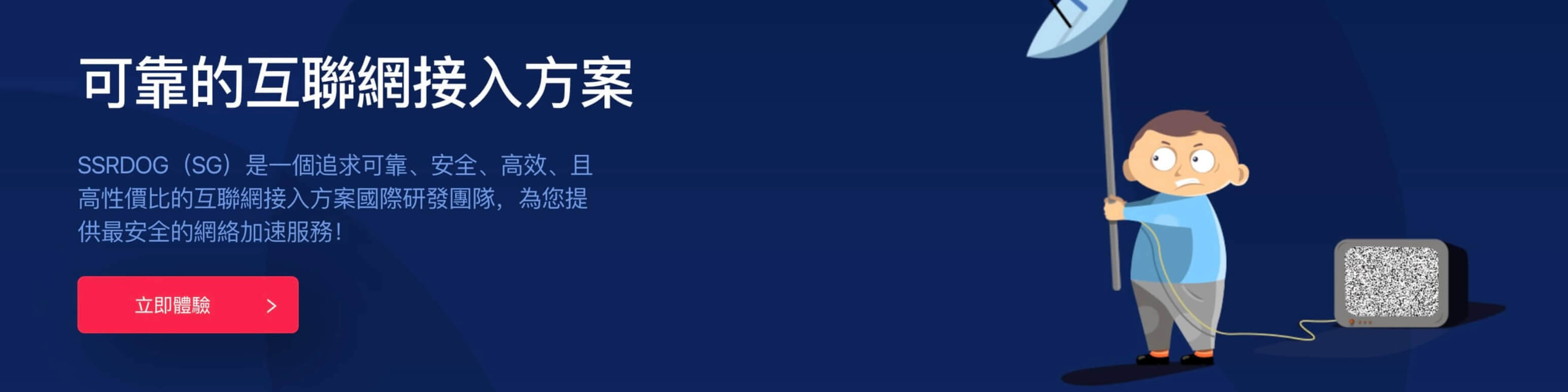


23 条评论
实测能用,体验还很不错
不过看Docker 内存占用300多MB,感觉java源码的祸~
加密文件怎么设置
内存占用有点高,不知道是不是配置有问题。
确实时这样的,程序设计这样的也没办法.现在的镜像都时作者重新做的.你在等十几分钟看看会不会好点
中文貌似是乱码
在官方GitHub项目上提交下issue吧,作者还在慢慢完善bug和功能.
看GitHub是支持中文的,应该是这个映像的问题吧?
作者也根据我的docker做了个官方版本,你试试看.
https://github.com/zhaojun1998/zfile/issues/86
谢谢你的解答,这个可以正常显示中文